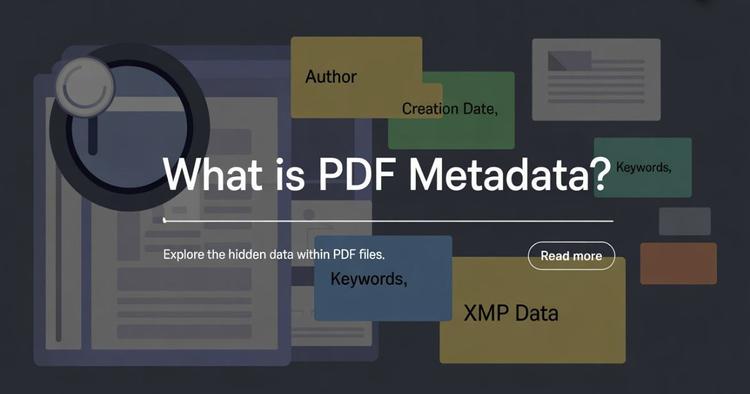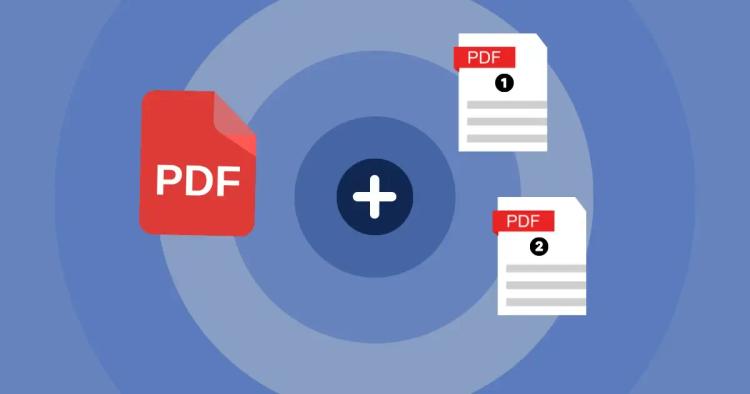In the digital age, PDFs are everywhere—from business documents to personal files. Sometimes pages end up sideways or misaligned, especially after scanning. Rotating a PDF fixes readability, printing, and editing issues in seconds.
In this guide, we’ll rotate pages using the PDF editor by CopyChecker—simple, browser-based, no install. You can follow the steps below on desktop or mobile.
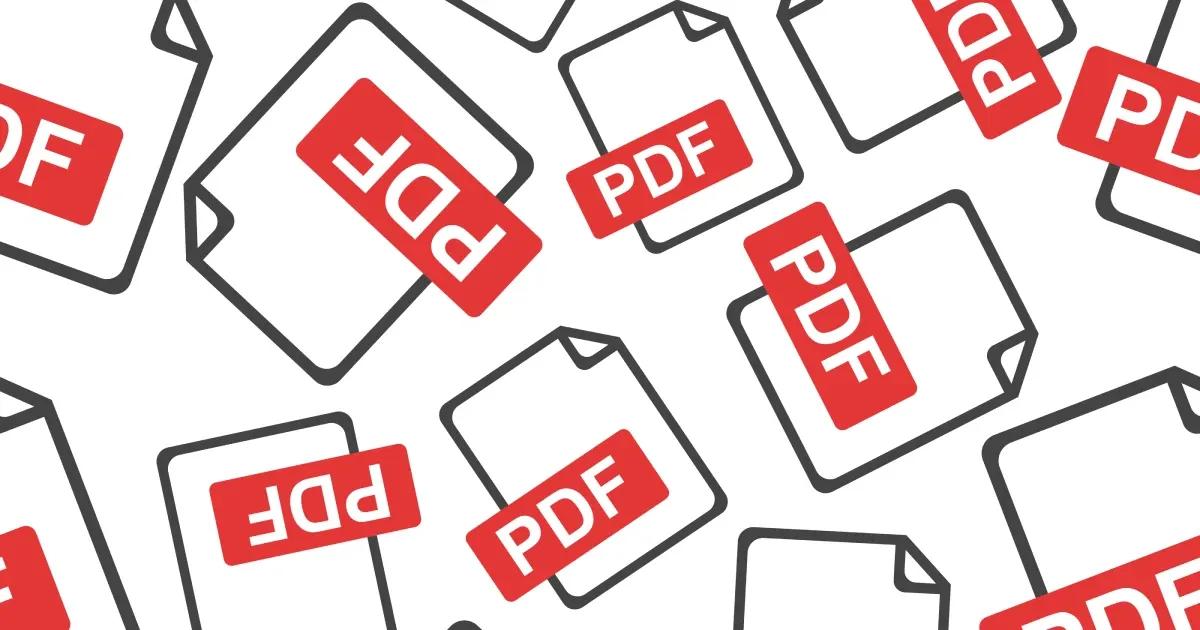
Why rotate a PDF?
Before we get into the steps, here are the common reasons rotation helps:
-
Correcting scanned documents: Scans aren’t always perfectly aligned. Rotate pages so text and images read upright.
-
Fixing sideways pages: Mixed orientations make viewing and printing painful. Rotate those pages to a consistent, readable layout.
-
Editing and annotating: It’s easier to highlight, comment, and sign when pages face the right way.
ᴀᴅᴠᴇʀᴛɪsᴇᴍᴇɴᴛ
You can also read our post about inserting a PDF into Powerpoint for better PDF management.
Step-by-step: rotating a PDF

1) Open your file
Go to the PDF Editor. Click Open (or use the File menu) and select the PDF you want to rotate.
2) Find the rotate option
Once the file loads, look for the rotate controls (circular arrow icon or Rotate). If prompted after Apply changes, additional options will appear.
3) Choose a rotation
Pick clockwise 90°, counter-clockwise 90°, or a 180° flip. You can apply rotation to the whole document.
4) Apply the rotation
Click Apply. Processing time depends on file size and page count.
5) Save the rotated PDF
Click Save (or File → Save / Save As) to download the updated file. Consider using a new filename to preserve the original.
ᴀᴅᴠᴇʀᴛɪsᴇᴍᴇɴᴛ
FAQs
How do I rotate a PDF?
Open your file in a PDF editor, choose Rotate (clockwise/counter-clockwise/180°), Apply, and Save. See the steps above for details.
How do I rotate and save a PDF?
Rotate using the editor controls, then click Save or Save As to download the updated file.
Can I rotate just some pages?
Yes—select the specific pages (if your editor supports page selection), apply the rotation, then save.
Is there a free way to rotate PDFs?
Yes. The PDF Editor lets you rotate pages online in a browser—no install required.
Conclusion
Rotating a PDF is quick and makes documents easier to read, print, and edit. Use the steps above to fix sideways or misaligned pages and save a clean, correctly oriented version.
Rotate or fix pages now: Open the PDF Editor — Try the PDF editor by CopyChecker.