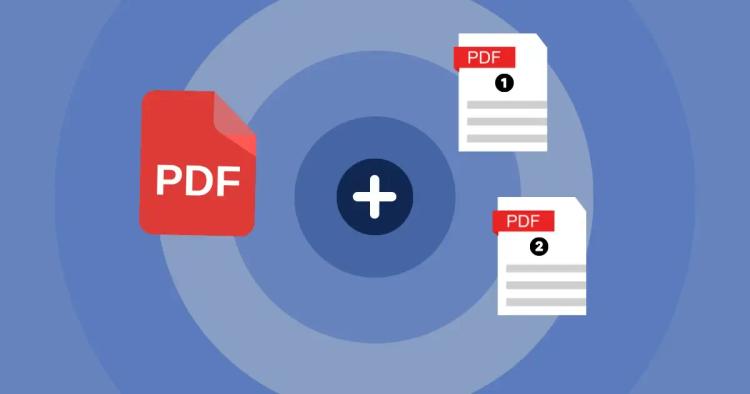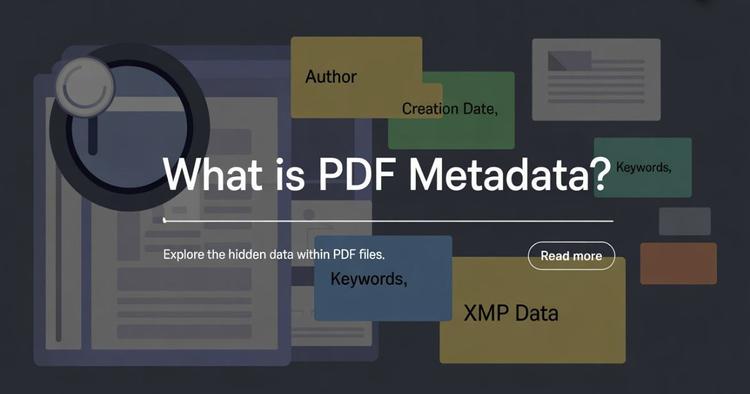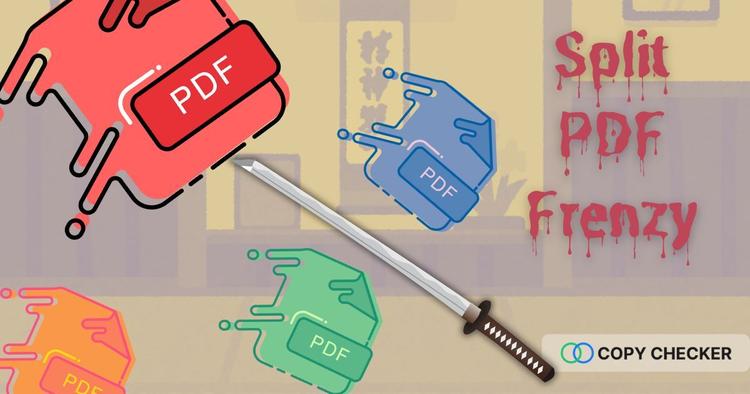Need to add images to a PDF—fast?
PDFs are essential for sharing and archiving, but sometimes you need visuals for clarity or polish. Whether you’re embedding a logo on a page or adding full-page images for reports, you can enhance your document without breaking the layout.
This guide covers two simple methods using CopyChecker’s free, user-friendly PDF tools: insert images inline or add them as new pages.

What you’ll learn:
-
Insert PNG/JPG inline with drag-and-drop
-
Add images as pages for decks, reports, or handouts
-
Resize, align, and compress for clear, compact output
-
Export seamlessly across Mac, Windows, or web
Method 1: Insert Images Inline Using PDF Editor
Our PDF Editor lets you add images directly onto existing PDF pages, just like inserting text or signatures. It's perfect for annotating reports, presentations, or forms without disrupting the layout.
Step-by-Step Guide
Step 1: Open Your PDF
Launch the PDF Editor and click "Upload PDF file" to select your document from your device.
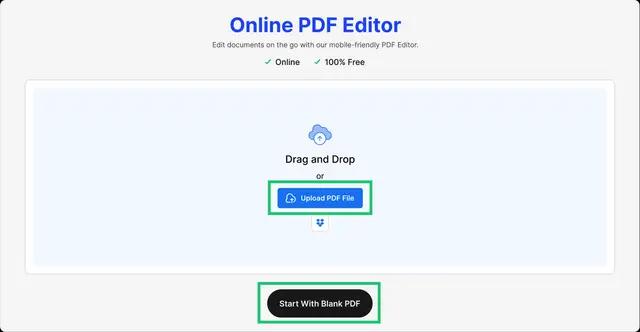
Step 2: Access the Images Tool
In the top menu, click the "Images" button to open image editing options.
Step 3: Add a New Image
Click "Add New Image" in the bottom menu. A dialog box will appear—browse and select your image file, then click "Open."
Step 4: Position and Resize
Drag the image to your desired spot on the page. Click and drag the bounding box corners to resize it for a perfect fit.
Step 5: Rotate or Adjust if Needed
Select the image and use the "Rotate" button for 90-degree adjustments. Fine-tune position by dragging.
Step 6: Save Your Changes
Click "Save" to download the updated PDF with your image embedded seamlessly.
This method keeps your document's original structure intact while adding visual elements quickly.
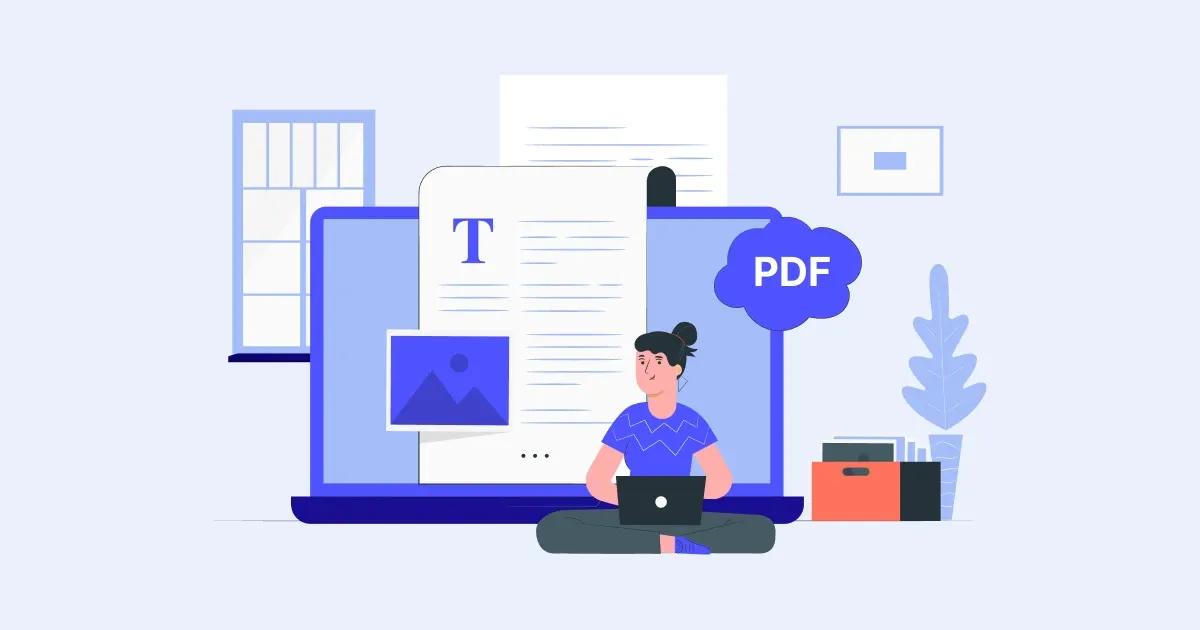
Check out our blog on how to write on PDF for more editing tips.
Method 2: Add Images as Full Pages Using Merge PDF Tool
For scenarios like combining photos with reports or creating illustrated guides, our Merge PDF tool lets you add images as new PDF pages effortlessly. Upload your PDF and images, arrange them in Files View or Pages View, and merge into a single, high-quality file—all online and free, with no quality loss. The tool is secure, auto-deleting files after use, and works on any device or browser.
Key Features:
- Insert, copy, delete, or reorder pages with ease.
- Maintains original image quality for professional results.
Step-by-Step Guide
Step 1: Upload Files
Head to the Merge PDF tool. Click "Upload PDF & Image Files" or drag and drop your PDF and image files (under 10 MB each).
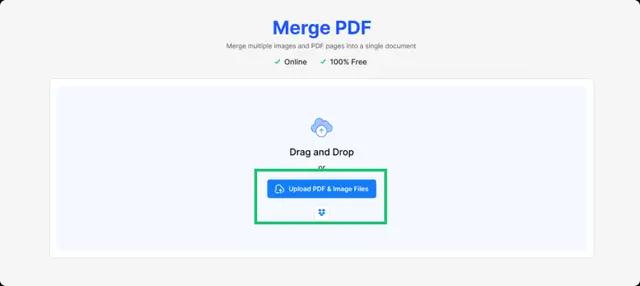
Step 2: Arrange Pages
Toggle to Pages View for a thumbnail overview. Drag pages to reorder, use the Copy icon to duplicate, Delete to remove, or Add Files for more. Sort by filename if needed.
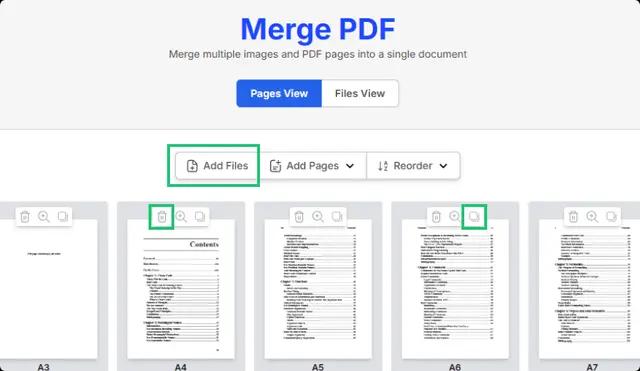
Step 3: Merge and Download
Click "Merge PDF Files." Edit the filename in the download menu, then hit "Download" for your new combined PDF.
This approach is ideal for batch-adding multiple images as sequential pages, maintaining high resolution.
ᴀᴅᴠᴇʀᴛɪsᴇᴍᴇɴᴛWhy Choose These Methods for Your Workflow?
Both tools are 100% free, secure, and compatible across devices, saving you time on document enhancements. Businesses can create professional reports, teachers can build engaging lesson plans, and students can polish assignments—all without downloads or watermarks.

Frequently Asked Questions
How to Add an Image to PDF Online?
Use CopyChecker'sEdit PDF tool for inline additions: Upload your PDF, click "Images" > "Add New Image," select and place your file, then save. For full-page images, try the PDF merger: Upload both, arrange, and merge.
How to Insert Image into PDF Without Losing Quality?
Our tools preserve original resolution. In PDF Editor, resize manually; in Merge PDF, images convert to pages without compression. Supports files under 10 MB for best results.
Can I Add Multiple Images to a PDF?
Yes! PDF Editor lets you insert several inline per page. Merge PDF handles unlimited images/PDFs as pages (under 10 MB each), with easy reordering.
How to Rotate or Resize an Inserted Image?
In PDF Editor, select the image for bounding box resizing and rotate options. For Merge PDF, rotate before uploading or edit PDF post-merge.
Is It Free to Add Images to PDF?
Absolutely—both tools are 100% free with no limits on merges or edits, just file size caps.
ᴀᴅᴠᴇʀᴛɪsᴇᴍᴇɴᴛKey Takeaways
-
Method 1 — Inline images (PDF Editor): Drag-and-drop PNG/JPG onto any page, then resize, align, rotate, and layer without breaking the layout—ideal for logos, charts, and screenshots.
-
Method 2 — Images as pages (Merge PDF): Turn one or many images into full PDF pages, reorder them, and export a clean, print-ready file—perfect for reports, decks, and handouts.
-
Quality without the bloat: Keep visuals crisp while controlling file size; no messy formatting or unexpected compression.
-
Works everywhere: Create, edit, and export on Mac, Windows, or the web with CopyChecker’s free tools.
Bottom line: Use the PDF Editor when you need precise placement inside a page; use Merge PDF when images should be the pages. Either way, you’ll finish faster and ship a polished PDF.