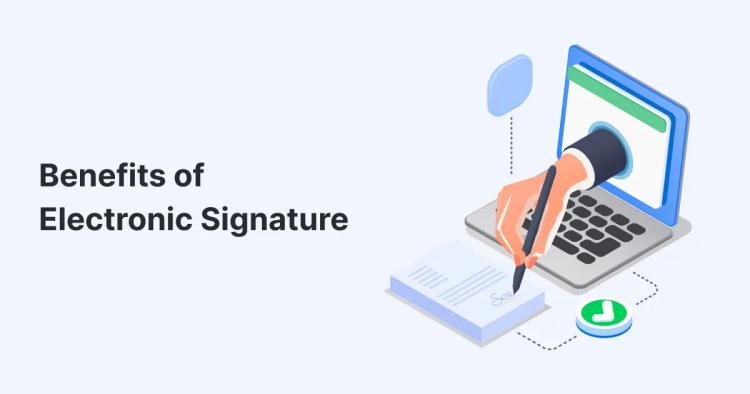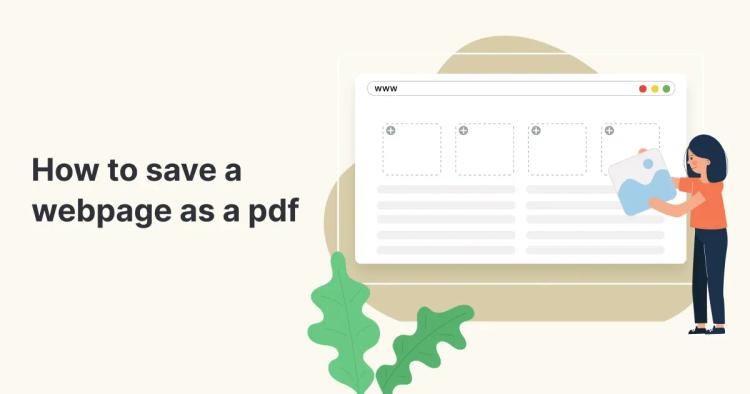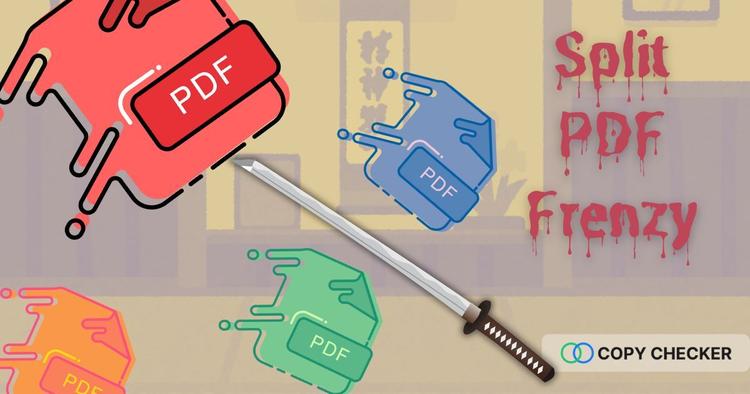PowerPoint presentations are a powerful tool for communication and information sharing. While PowerPoint allows for the insertion of various media types, such as images and videos, many users are often unsure about how to insert a PDF into a presentation.
In this comprehensive guide, we will walk you through the step-by-step process of seamlessly incorporating a PDF file into your PowerPoint slides.
So, let's dive in and explore the various methods you can use to effectively insert a PDF into PowerPoint!

Inserting a PDF as an Object
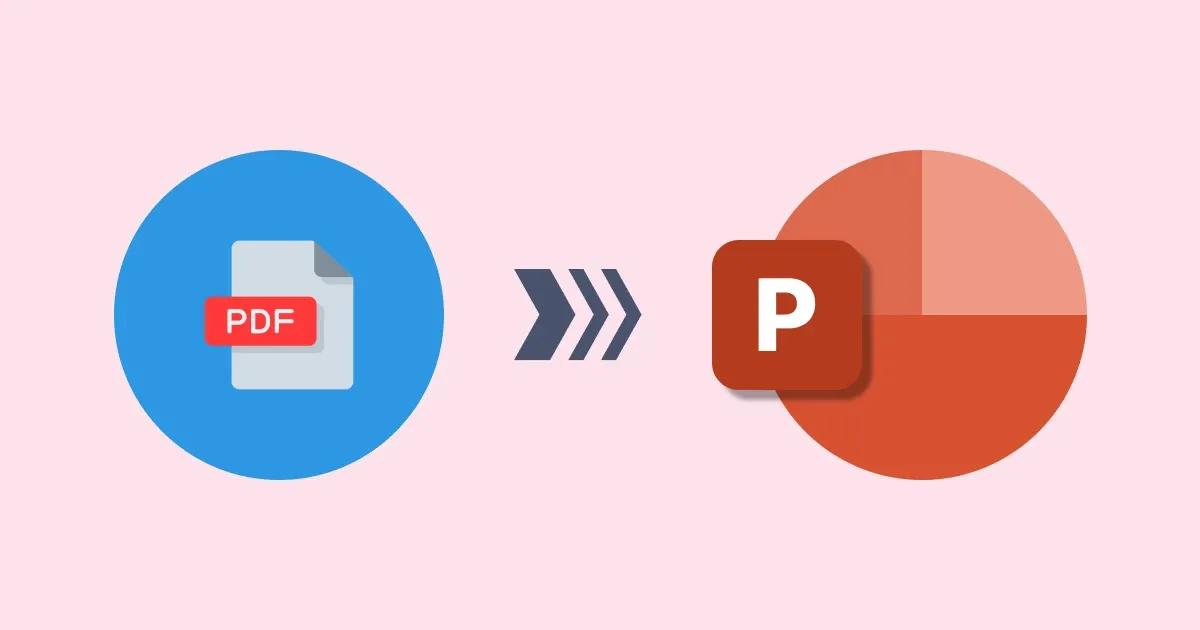
One of the most straightforward ways to insert a PDF into PowerPoint is by adding it as an object. This method allows you to maintain the original formatting and content of the PDF. Follow these steps to insert a PDF as an object:
- Open PowerPoint and navigate to the slide where you want to insert the PDF.
- Click on the "Insert" tab in the PowerPoint ribbon.
- In the "Text" group, click the "Object" button to open the Object dialogue box.
- In the Object dialogue box, select the "Create from File" tab.
- Click on the "Browse" button and navigate to the location where your PDF file is saved.
- Select the PDF file and click on the "Insert" button.
- In the Object dialogue box, ensure that the "Display as icon" checkbox is checked if you want the PDF to appear as an icon in your slide.
- Click on the "OK" button to insert the PDF into your PowerPoint slide.
By following these steps, you can seamlessly integrate a PDF file into your presentation without losing any content or formatting. This method is particularly useful when displaying a specific page or section from a PDF document within your PowerPoint presentation.
ᴀᴅᴠᴇʀᴛɪsᴇᴍᴇɴᴛConverting PDF Pages to Images
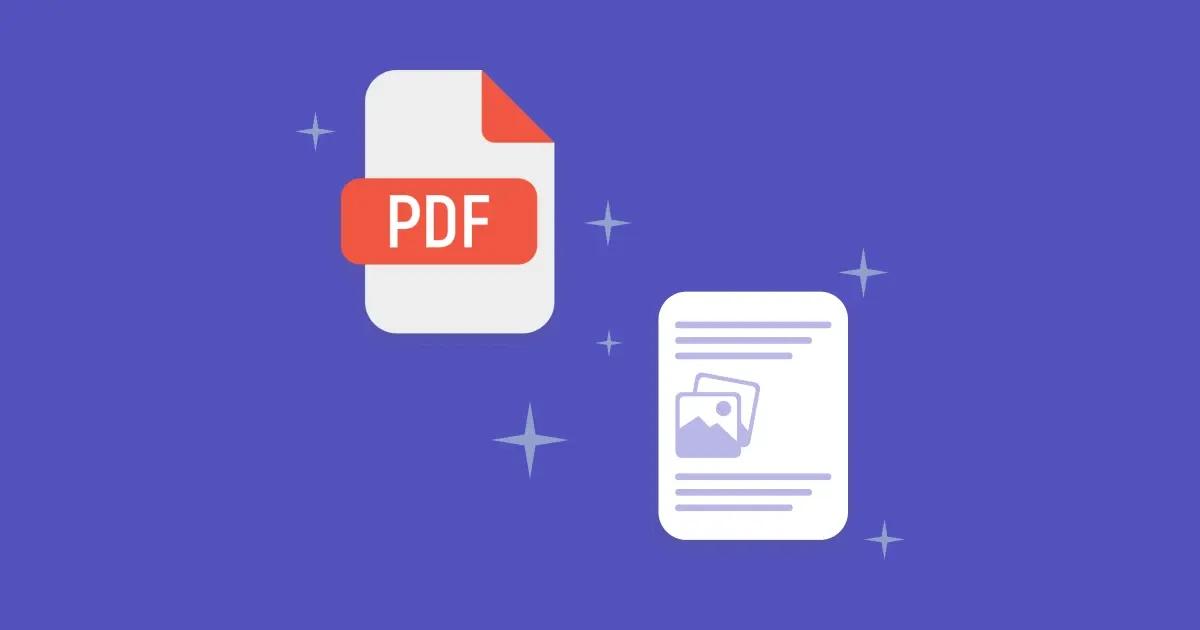
If you wish to display individual pages from a PDF document as images within your PowerPoint presentation, you can convert the PDF pages into image files.
Follow these steps to convert PDF pages to images and insert them into PowerPoint:
- Open the PDF document in a PDF to Image conversion tool.
- Choose an image format (PNG, JPG, etc.) and click the "Convert to Image" button.
- The PDF pages will be converted to images and saved in your device.
- Switch to PowerPoint and navigate to the slide where you want to insert the PDF page.
- Click on the "Insert" tab in the PowerPoint ribbon.
- In the "Images" group, click on the "Pictures" button and browse for the saved image file.
- Select the image file and click on the "Insert" button.
By converting PDF pages to images, you can ensure that your PowerPoint presentation retains the visual fidelity and layout of the original document. This method is particularly useful when you need to showcase specific visuals, diagrams, or charts from a PDF file.
Linking to a PDF File

In some cases, you may want to provide a link to a PDF file instead of directly inserting it into your PowerPoint presentation. This method allows you to keep the file size of your PowerPoint manageable while still providing access to the full PDF content.
Follow these steps to link a PDF file in PowerPoint:
- Open PowerPoint and navigate to the slide where you want to insert the link.
- Select the text or image that you want to turn into a hyperlink.
- Right-click on the selected element and choose "Hyperlink" from the context menu.
- In the "Insert Hyperlink" dialogue box, click on the "Existing File or Web Page" option.
- Click on the "Browse" button and navigate to the location where your PDF file is saved.
- Select the PDF file and click on the "OK" button.
- In the "Text to display" field, you can customize the text that will appear as the hyperlink.
- Click on the "OK" button to create the hyperlink.
By linking to a PDF file, you can provide your audience with the option to access the complete document while keeping your PowerPoint file size manageable. This method is especially useful when dealing with large PDF files or when you frequently update the PDF content.
Copychecker's PDF Editor: Editing a PDF Directly

Another method to insert a PDF into PowerPoint involves using Copychecker's PDF Editor, a powerful tool that allows you to edit PDF files directly.
This method is handy when you need to make modifications or add annotations to the PDF content before inserting it into your PowerPoint presentation.
Here's how you can use Copychecker's PDF Editor to edit a PDF and seamlessly incorporate it into PowerPoint:
- Open Copychecker's PDF Editor and click on the "Open" button to import the PDF file you want to edit.
- Once the PDF is loaded, you can utilize the various editing features offered by Copychecker's PDF Editor. These features include text editing, image insertion, annotation tools, and more.
- Make the necessary modifications or additions to the PDF content according to your requirements. You can edit text, resize, or crop images, highlight, or underline important sections, and even add shapes, arrows, or callouts to emphasize specific points.
- Once you have finished editing the PDF, save the changes.
- Now, open PowerPoint and navigate to the slide where you want to insert the edited PDF.
- Click on the "Insert" tab in the PowerPoint ribbon.
- In the "Text" group, click the "Object" button to open the Object dialogue box.
- In the Object dialogue box, select the "Create from File" tab.
- Click on the "Browse" button and navigate to the location where you saved the edited PDF file.
- Select the PDF file and click on the "Insert" button.
- In the Object dialogue box, ensure that the "Display as icon" checkbox is checked if you want the PDF to appear as an icon in your slide.
- Click on the "OK" button to insert the PDF into your PowerPoint slide.
Using PDF Editor to edit a PDF directly gives you the advantage of customizing the content precisely as per your requirements.
You can update text, graphics, and annotations to ensure that the PDF seamlessly integrates into your PowerPoint presentation.
ᴀᴅᴠᴇʀᴛɪsᴇᴍᴇɴᴛFAQs
Can I edit a PDF directly in PowerPoint without using any external tools?
No, PowerPoint does not provide built-in editing capabilities for PDF files. To make modifications to a PDF before inserting it into PowerPoint, you will need to use external tools like Copychecker's PDF Editor or convert the PDF to an editable format using specialized software.
What if I only want to insert specific pages from a PDF into PowerPoint?
If you only need to include specific pages from a PDF, you can either convert those pages to images and insert them individually into PowerPoint or use the "Insert as Object" method and select the specific pages within the PDF during the insertion process.
Will the formatting and layout of the PDF remain intact when I insert it into PowerPoint?
When you insert a PDF as an object or convert PDF pages to images, the formatting and layout of the original PDF are generally preserved.
However, it's important to note that complex formatting or fonts that are not supported in PowerPoint may undergo some changes during the insertion process.
Can I resize or scale the inserted PDF within PowerPoint?
When you insert a PDF as an object in PowerPoint, you can resize it by selecting the object and dragging the corner handles. However, keep in mind that scaling the PDF too much may affect readability, especially if it contains small text or intricate details.
What if the inserted PDF is too large in file size for my PowerPoint presentation?
If the PDF file size is large and affects the performance or sharing of your PowerPoint presentation, you can try compressing the PDF using dedicated software or online tools.
Alternatively, you can link to the PDF file instead of directly inserting it, allowing viewers to access the file separately when needed.
ᴀᴅᴠᴇʀᴛɪsᴇᴍᴇɴᴛConclusion
Incorporating PDF files into your PowerPoint presentations can significantly enhance your ability to convey information effectively.
Whether you choose to insert a PDF as an object, convert PDF pages to images, or link to a PDF file, these methods provide you with the flexibility to seamlessly integrate external content into your slides.
Experiment with these techniques and choose the one that best suits your specific needs. With these newfound skills, you'll be well-equipped to create captivating and informative PowerPoint presentations that incorporate PDFs effortlessly.