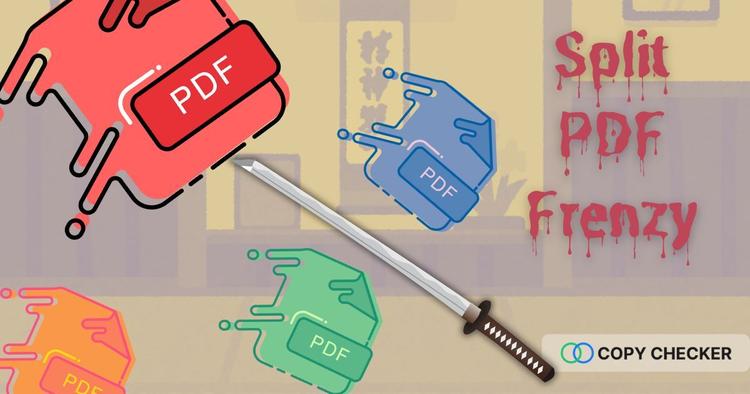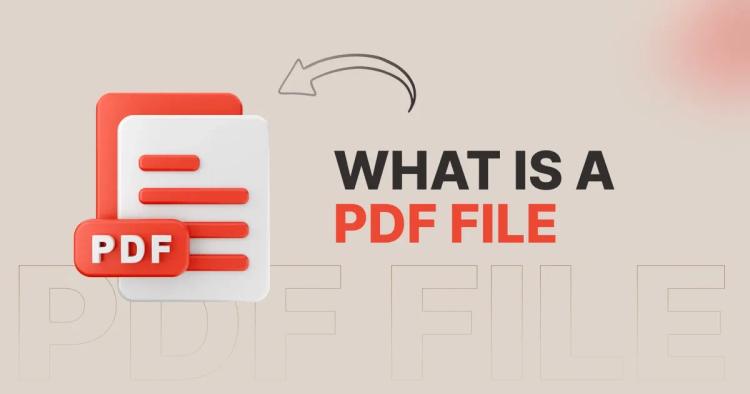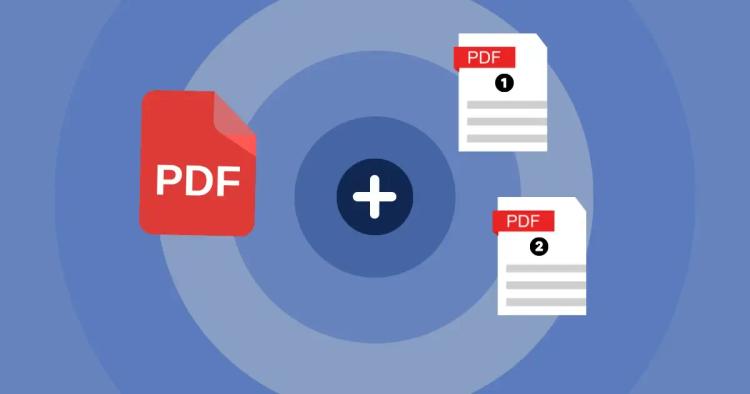Web content changes fast, but PDF files don’t. PDFs preserve exact layout, fonts, images, and links so what you save today looks the same tomorrow—on any device, online or offline. They’re also easy to share and print, compact in size, and can include security options like passwords and permissions. That makes PDF ideal for archiving articles, keeping receipts, saving research for citation, or creating compliance-friendly records.
Often, the information you need lives on a webpage—an itinerary, a tutorial, a receipt, a policy update. Converting that page to PDF gives you a durable snapshot you can file, annotate, and reference later without worrying about broken links or redesigns.
Below are the most reliable ways to save a webpage as a PDF (desktop and mobile), plus quick tips for cleaner output and smaller file sizes. If you’re working in Google Docs instead, see our companion guide: how to save a Google Doc as a PDF.
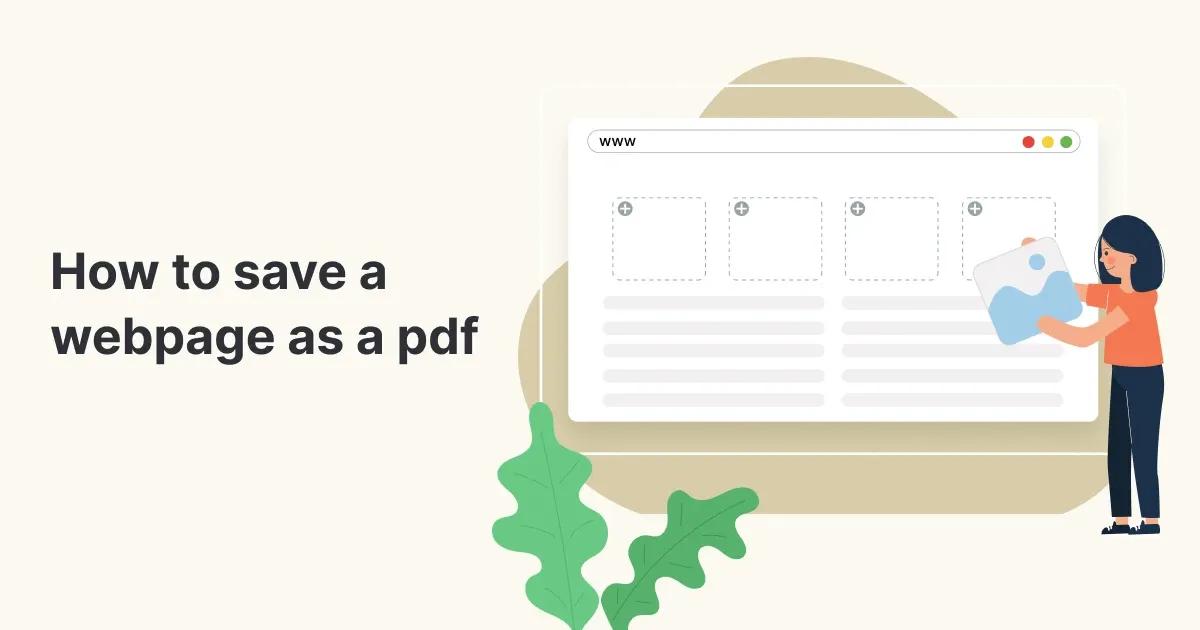
Method 1: Using Print
The fastest way on both Mac and Windows is the print function:
- Open the webpage in your browser.
- Press Ctrl + P (Windows) or Command + P (Mac).
- In the printer options, choose “Save as PDF” (Windows: “Microsoft Print to PDF,” Mac: “Save as PDF”).
- Adjust orientation, paper size, or scaling if needed.
- Click Save, choose a location, and give your file a name.
Pros: Works offline; no extra tools needed.
Cons: Layout may vary if the site is heavy with ads or scripts.
ᴀᴅᴠᴇʀᴛɪsᴇᴍᴇɴᴛ
Method 2: Using Browser Extensions
If you frequently save PDFs, extensions provide cleaner results:
- Install an extension like Print Friendly & PDF, Save as PDF, or Web2PDF from your browser’s add-ons store.
- Open the webpage and click the extension’s icon.
- Customize options (remove ads, adjust layout, add headers/footers).
- Save the PDF to your computer.
Pros: Great for frequent use; produces cleaner layouts.
Cons: Results depend on the extension’s quality and updates.
Method 3: Using PDF Converters
If you don’t want to install anything:
- Visit a tool like PDFCrowd, PDF24, or Webpage to PDF.
- Paste the webpage URL into the tool.
- Adjust any settings (page size, margins, compression).
- Click Convert → download the PDF.
Pros: Works on any device; no installation required.
Cons: Requires internet; avoid for private/sensitive pages.
Method 4: Using Mobile Browser
- iOS (Safari): Open webpage → tap Share → select Print → pinch-out preview → tap Share → Save to Files as PDF.
- Android (Chrome): Open webpage → tap ⋮ menu → Share → Print → choose Save as PDF → save to device.
Pros: Quick and built-in on iOS and Android.
Cons: Formatting can differ on smaller screens.
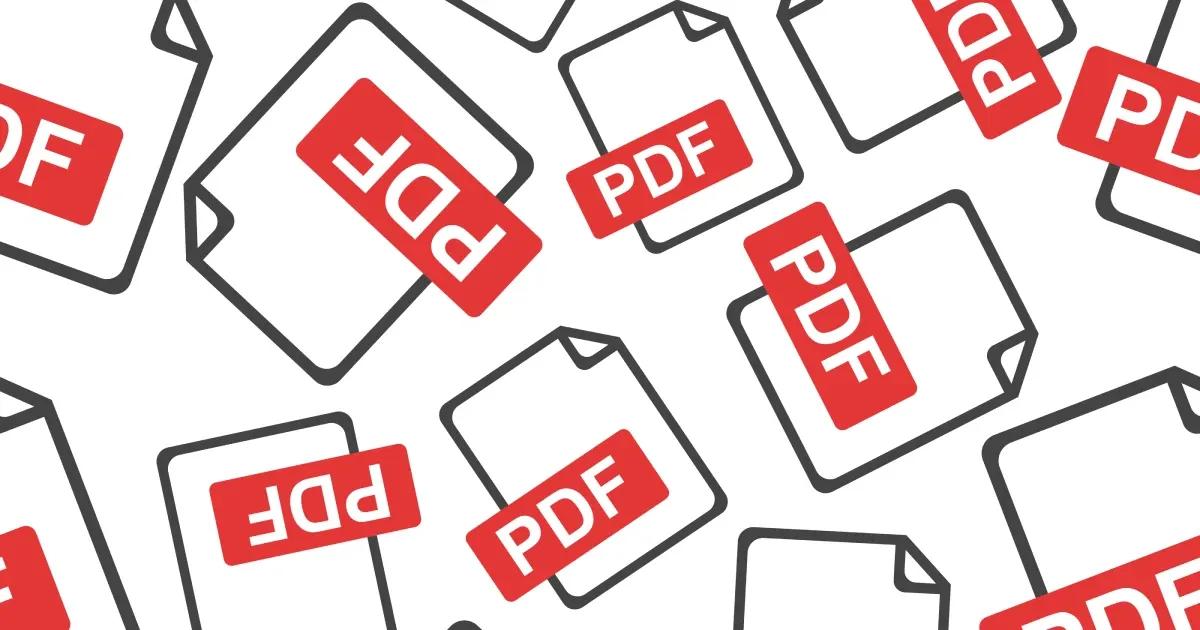
Edit your saved PDF
After saving the webpage as a PDF, refine or annotate it with the PDF editor by CopyChecker:
-
Add text, comments, or highlights
-
Rearrange or delete pages, or add pages to a PDF
-
Insert images, watermarks, or signatures
-
Merge multiple PDFs
If you need to present the file, see How to Insert a PDF into PowerPoint.
ᴀᴅᴠᴇʀᴛɪsᴇᴍᴇɴᴛ
FAQs
Q: How do I save a whole webpage as PDF?
Use the print function or a browser extension to capture the full page, including images and formatting.
Q: Can I do this in Chrome?
Yes. Chrome’s built-in Print → Save as PDF option works on all platforms.
Q: How do I save on mobile?
On iOS, use Share → Print → Save as PDF. On Android, use Share → Print → Save as PDF.
Conclusion
The best all-round method is the Print to PDF function, as it works everywhere without extras. For frequent use or cleaner results, try extensions or online tools. On mobile, the built-in share options make it just as easy.
And if you want to go beyond just saving— Our PDF Editor lets you edit, annotate, and secure your PDFs with professional features.