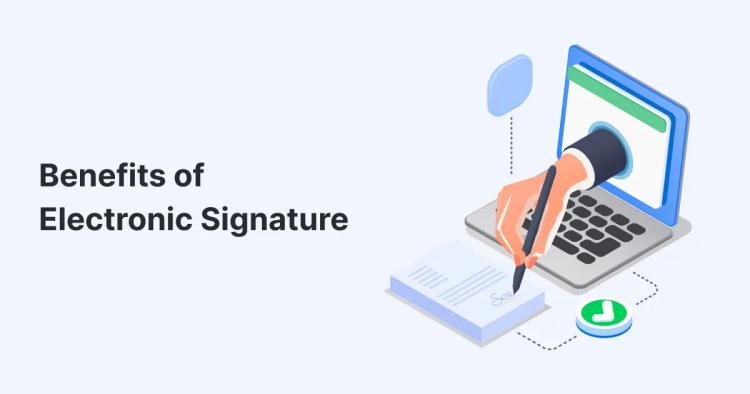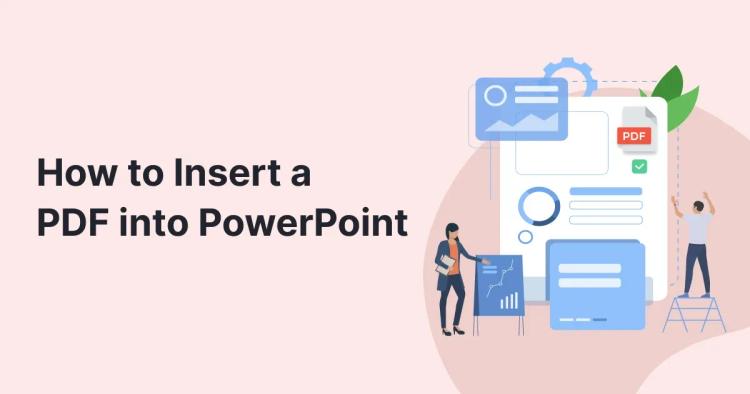In the digital age, PDFs have become a universal format for sharing and archiving documents. Portable Document Format (PDF) ensures that your content looks the same across various devices and operating systems, preserving its original layout and design.
Whether it's a professional report, an academic paper, or a creative brochure, PDFs offer a reliable and accessible means of document distribution.
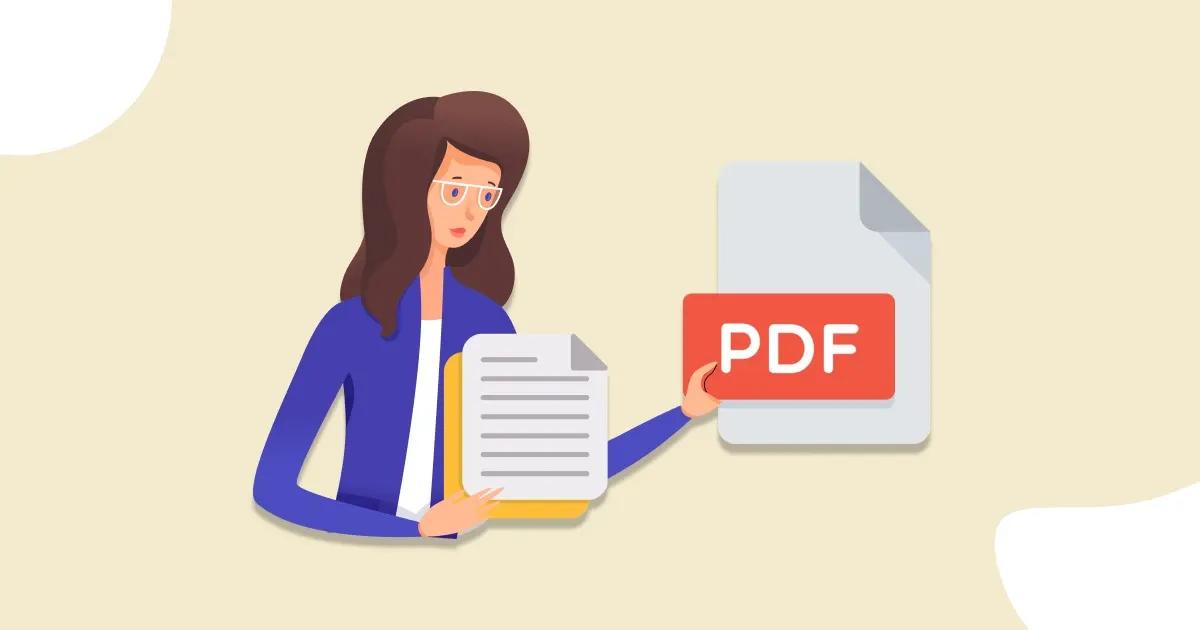
Benefits of Saving Google Docs as PDFs
When you save a Google Doc as a PDF, you unlock several advantages. Firstly, it allows you to share your content with individuals who may not have access to Google Docs or prefer using PDFs. Secondly, PDFs are non-editable by default, ensuring that your content remains secure and unaltered.
Lastly, converting Google Docs to PDFs ensures that your formatting and fonts stay intact, maintaining the visual integrity of your work.
ᴀᴅᴠᴇʀᴛɪsᴇᴍᴇɴᴛYou can also read our guide on multiple methods of saving a webpage as a PDF for better document management.
Overview of the Process
The process of converting a Google Doc to a PDF is straightforward. It involves preparing your document for conversion, using either Google Docs' built-in PDF conversion tool or a third-party PDF editor like CopyChecker's PDF Editor, performing a post-conversion check, and exploring sharing and collaboration options.
Preparing Your Google Doc for PDF Conversion
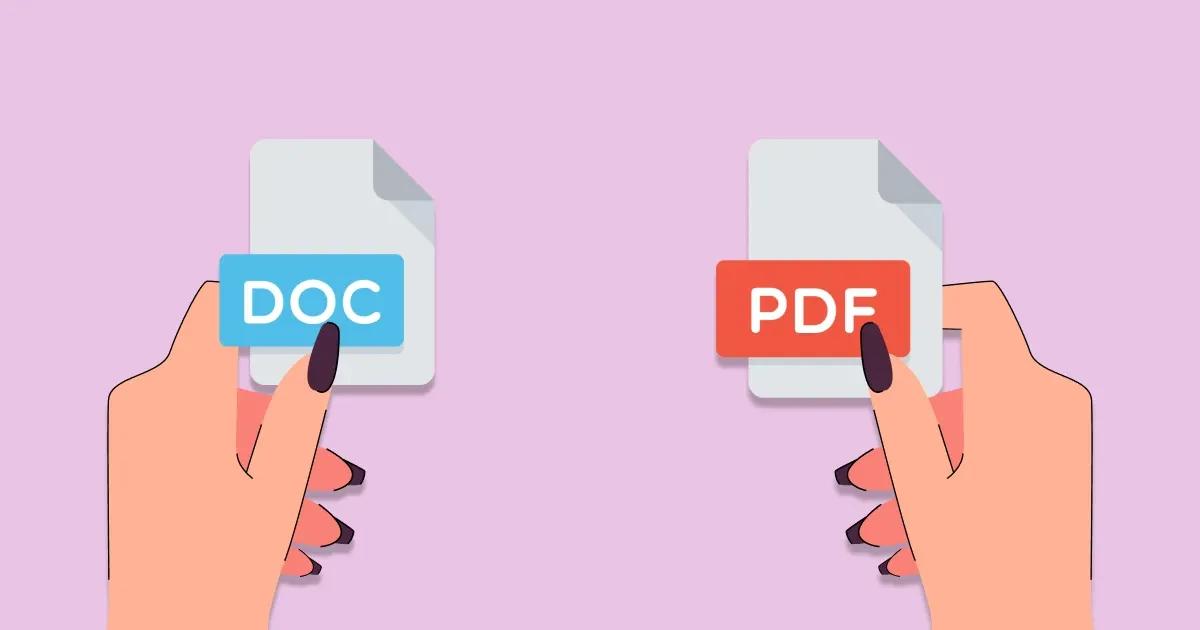
Checking Formatting and Layout
Before converting your Google Doc to a PDF, ensure that your formatting is consistent and visually appealing. Check for proper indentation, alignment, and font sizes. Pay attention to headings, subheadings, and bullet points to maintain document clarity and readability.
Reviewing Images and Graphics
Images and graphics play a vital role in your document's visual appeal. Double-check that all images are properly placed and displayed correctly. Optimize images for resolution and ensure they are not cropped or distorted during conversion.
Ensuring Hyperlinks are Functional
If your Google Doc contains hyperlinks to external sources or internal references, verify that they are active and lead to the intended destinations. Functional hyperlinks enhance the interactive nature of your document even in its PDF form.
Saving a Google Doc as a PDF
Using Google Docs' Built-in PDF Conversion Tool
Accessing the "File" Menu
To begin the conversion process, open your Google Doc and click on the "File" menu at the top-left corner of the screen.
Selecting "Download" and "PDF Document (.pdf)"
From the "File" menu, hover over "Download," and then click on "PDF Document (.pdf)" from the submenu. Google Docs will commence the conversion and generate a PDF version of your document.
Choosing the Destination Folder
Once the conversion is complete, Google Docs will prompt you to select a destination folder for saving the PDF. Choose a location on your computer or cloud storage service to save the file.
ᴀᴅᴠᴇʀᴛɪsᴇᴍᴇɴᴛUsing Third-Party Tools for Advanced PDF Editing
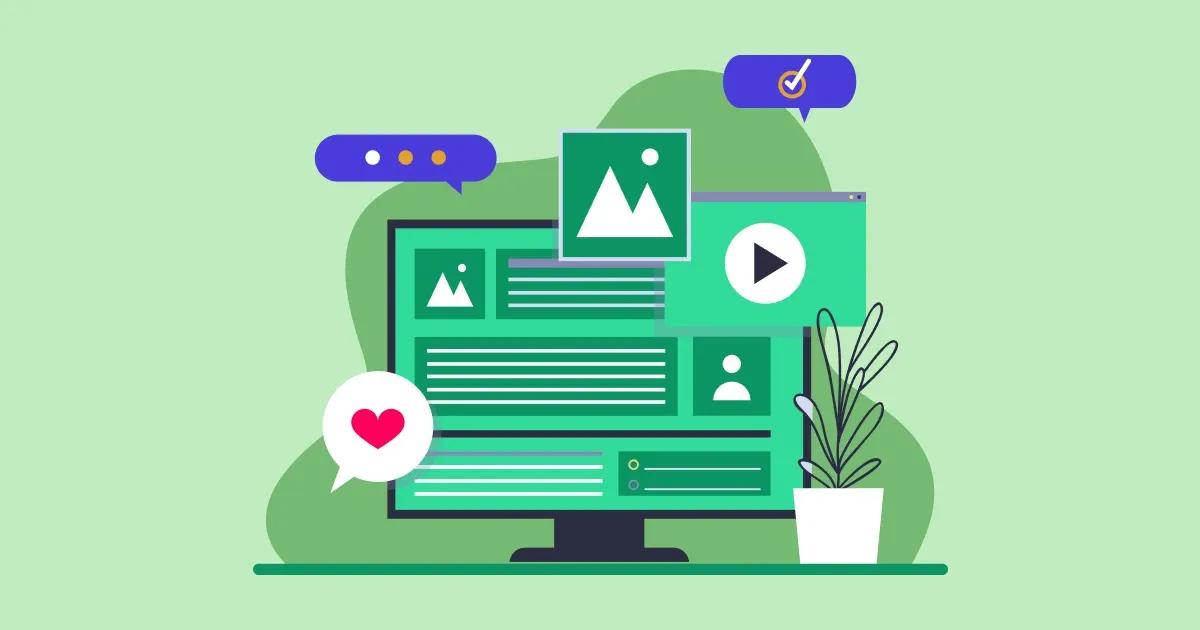
Copychecker PDF Editor is a versatile and user-friendly web-based tool that offers more advanced editing options than Google Docs' built-in converter. It allows you to enhance the PDF output by adjusting margins, adding watermarks, and more.
Accessing the Copychecker PDF Editor Various Options
Visit the Copychecker website and access the PDF Editor tool. Upload your Google Doc PDF, and you'll have access to various options for customization.
Additional Features of Copychecker's PDF Editor
Copychecker PDF Editor provides features like converting images to PDF, rearranging pages, etc. These additional functionalities make it a valuable tool for users seeking more control over their PDF output.
Post-PDF Conversion Check
Verifying the Integrity of the PDF
Once the conversion is complete, open the PDF file to check if all elements, including text, images, and formatting, have been retained accurately. Look for any inconsistencies or unexpected changes that may have occurred during the conversion.
Checking for Page Breaks and Pagination
Ensure that page breaks and pagination are consistent with your original Google Doc. Check if headers, footers, and page numbers are correctly placed to avoid any disruptions in the document flow.
Ensuring Text and Images are Retained
Verify that all text and images are in the PDF and that none have been cropped or omitted. Pay attention to special characters, symbols, and equations, as they sometimes encounter conversion issues.
Sharing and Collaborating with PDFs
Uploading PDFs to Cloud Storage
To share your PDF with others, upload it to cloud storage services like Google Drive or Dropbox. This ensures easy access and collaboration with others, as you can share a link to the PDF instead of sending large attachments.
Sharing PDFs via Email
For one-on-one sharing, attaching the PDF directly to an email is a straightforward method. Be sure to add a clear subject and message to provide context for the recipient.
Collaborative Editing of PDFs
Collaboration on PDFs can be facilitated using tools like Google Drive, where multiple users can access and edit the same PDF simultaneously. This fosters efficient teamwork and minimizes version control issues.
ᴀᴅᴠᴇʀᴛɪsᴇᴍᴇɴᴛTroubleshooting Common Issues

Dealing with Conversion Errors
Occasionally, you may encounter some hiccups during the conversion process. If your Google Doc doesn't convert smoothly into a PDF, don't panic! Here are some tips to troubleshoot common conversion errors:
Check for Special Characters: Special characters, non-standard fonts, or unsupported symbols in your Google Doc might cause issues during the conversion. Consider replacing these characters with more common alternatives to ensure a smooth conversion.
Remove Unsupported Content: Certain content elements, such as embedded videos, interactive forms, or JavaScript-based features, might not convert properly into a PDF. Remove or replace these elements before attempting the conversion.
Adjust Page Size and Orientation: If your PDF output looks distorted or chopped off, verify that the page size and orientation in your Google Doc match your desired PDF layout. Adjust these settings to ensure proper formatting during conversion.
Handling Large Documents
Dealing with large documents during the conversion process can be challenging, but there are strategies to optimize the process and ensure a successful PDF output:
Split the Document: If you're experiencing issues with a large document, consider dividing it into smaller sections. Convert each section separately, and then merge the PDFs afterwards using a PDF editor like Copychecker's PDF Editor.
Optimize Images: Large, high-resolution images can significantly increase the file size of your document, leading to slower conversions and potential formatting issues. Compress images before converting to reduce the overall file size.
Utilize Online Converters: If converting large documents becomes too cumbersome, consider using online PDF converters that are specifically designed to handle sizable files.
Compatibility Issues with Different Devices
Ensuring that your PDF is compatible across various devices is essential to its accessibility and readability. Follow these tips to address compatibility concerns:
Use Standard Fonts: Stick to common, web-safe fonts to minimize the risk of font substitution on different devices. Unusual or non-standard fonts may not display correctly on specific platforms.
Embed Fonts: If you must use specific fonts, embed them in the PDF to ensure consistent display across different devices and operating systems.
Test on Multiple Devices: Always test your PDF on various devices and PDF readers to identify potential compatibility issues. This step is crucial to ensure a seamless experience for your recipients.
FAQs
How do I save a Google Doc as a PDF using Google Docs' built-in tool?
To save a Google Doc as a PDF using Google Docs' built-in tool, click on the "File" menu, select "Download," and then choose "PDF Document (.pdf)." Pick a destination folder and the PDF will be created.
Can I customize the PDF output using Copychecker's PDF Editor?
Yes, Copychecker's PDF Editor offers various customization options, including adjusting margins, adding watermarks, merging documents, and rearranging pages.
What should I do if my Google Doc doesn't convert correctly to a PDF?
If you encounter conversion errors, check for special characters, remove unsupported content, and adjust page size and orientation to improve the conversion.
How can I handle large documents during the conversion process?
For large documents, consider splitting them into smaller sections for conversion. You can also optimize images and use online converters designed for handling sizable files.
How do I ensure compatibility with different devices when sharing PDFs?
To ensure compatibility, use standard fonts or embed specific fonts in the PDF. Test the PDF on multiple devices and readers to identify and address any compatibility issues.
ᴀᴅᴠᴇʀᴛɪsᴇᴍᴇɴᴛConclusion
Saving a Google Doc as a PDF opens up numerous possibilities for document sharing, preservation, and collaboration. By following the steps outlined in this guide, you can create polished PDFs that maintain the integrity of your original content.
Whether it's for professional use, academic submissions, or creative works, PDFs offer a dependable means of conveying information effectively.
Copychecker's PDF Editor is a powerful tool that elevates your PDF conversion experience, offering additional features and customization options not available in Google Docs. By leveraging this free web-based tool, users can take their PDFs to the next level, ensuring a seamless sharing and collaboration experience for everyone.
Give it a try and witness the difference it can make in your document-sharing journey!