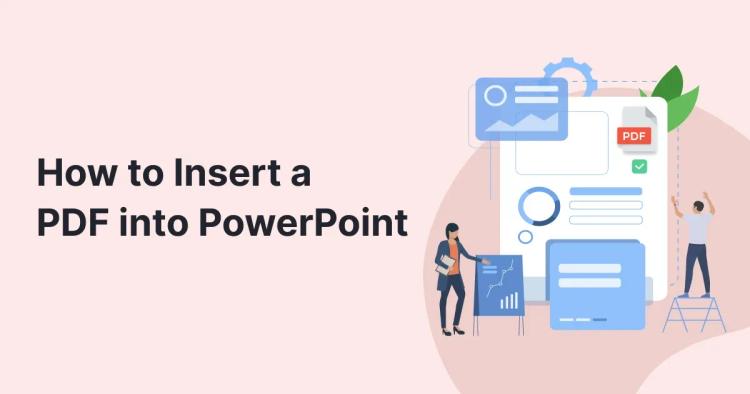Want your spreadsheet to look the same everywhere? Sharing native Excel files can break fonts, shift layouts, or run into version issues. Exporting to PDF preserves formatting, page breaks, and visuals, so anyone can open, print, and review your data reliably on any device.
This guide shows how to save Excel as PDF on Windows and macOS, batch-convert multiple files, export Google Sheets to PDF, and make quick PDF edit online—so your tables and charts stay presentation-ready.
How to Save Excel as PDF on Windows
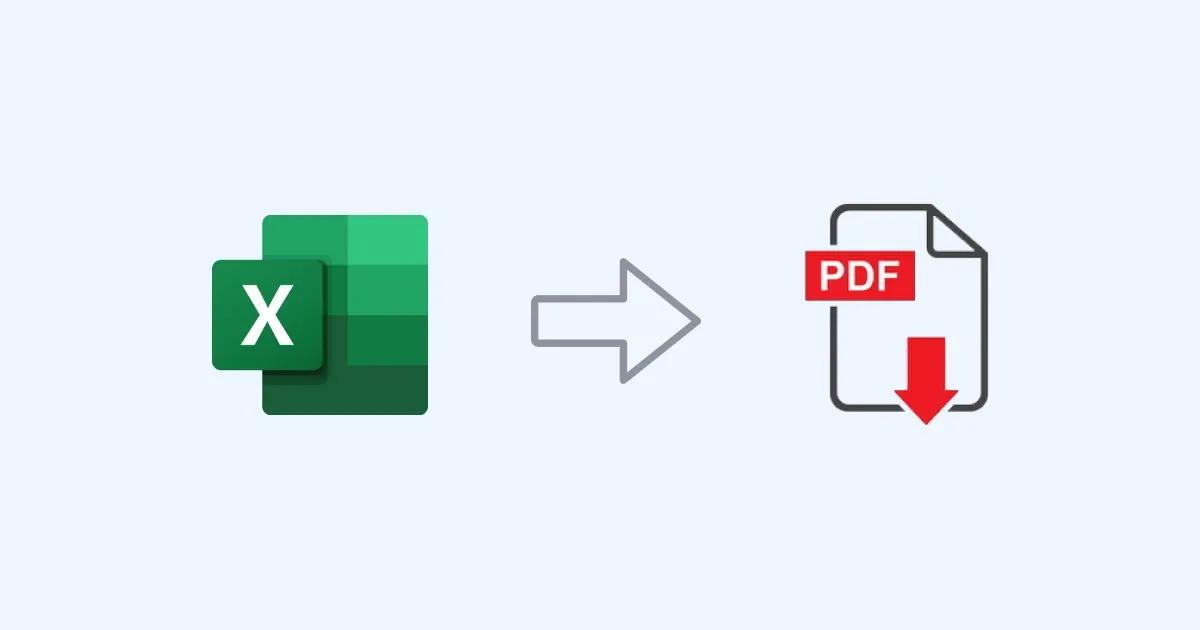
Saving an Excel file as a PDF on Windows is a straightforward process. Here's a step-by-step guide:
- Open the Excel file you want to convert to PDF.
- Click on the "File" tab located in the top-left corner of the Excel window.
- From the dropdown menu, select the "Save As" option.
- In the Save As dialogue box, choose the desired location where you want to save the PDF file.
- Select "PDF" from the "Save as type" dropdown menu.
- Optionally, you can adjust the settings by clicking on the "Options" button.
- Once you have configured the settings, click on the "Save" button.
Congratulations! You have successfully saved your Excel file as a PDF on Windows.
How to Save Excel as PDF on macOS
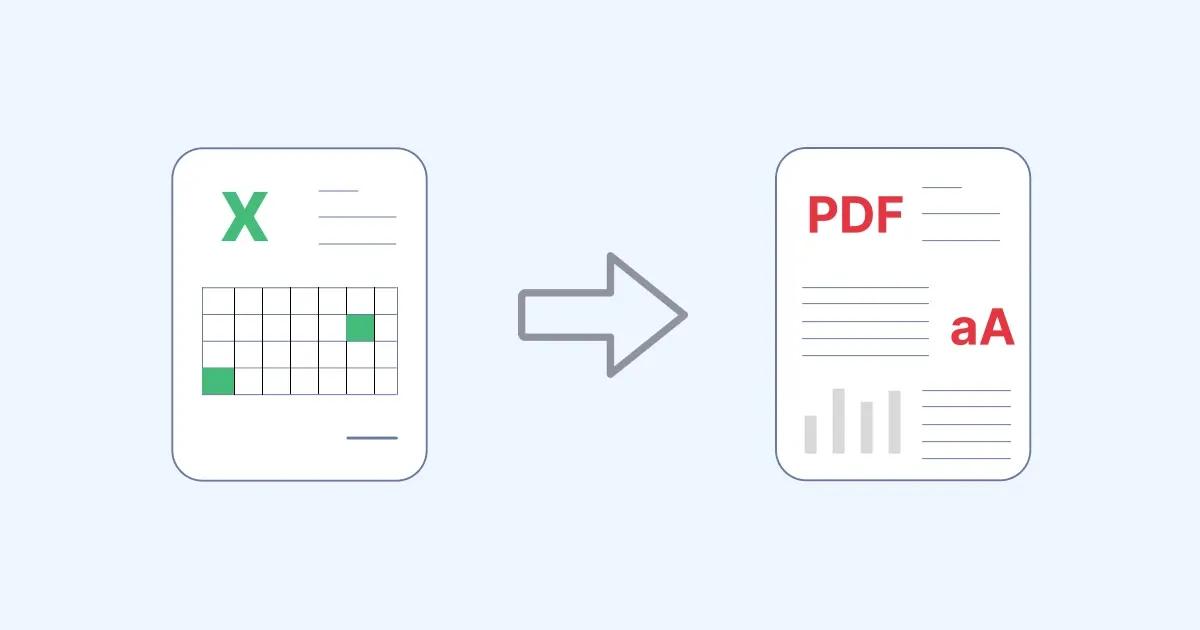
If you are using macOS, follow these steps to save an Excel file as a PDF:
- Open the Excel file you wish to convert to PDF.
- Navigate to the "File" menu located in the top menu bar.
- From the dropdown menu, select the "Save As" option.
- In the Save As dialogue box, choose the destination folder where you want to save the PDF file.
- Below the "File Format" dropdown, select "PDF".
- Configure any additional settings if needed.
- Finally, click on the "Save" button.
Voila! You have successfully saved your Excel file as a PDF on macOS.
How to Convert Multiple Excel Files with PDF Converter
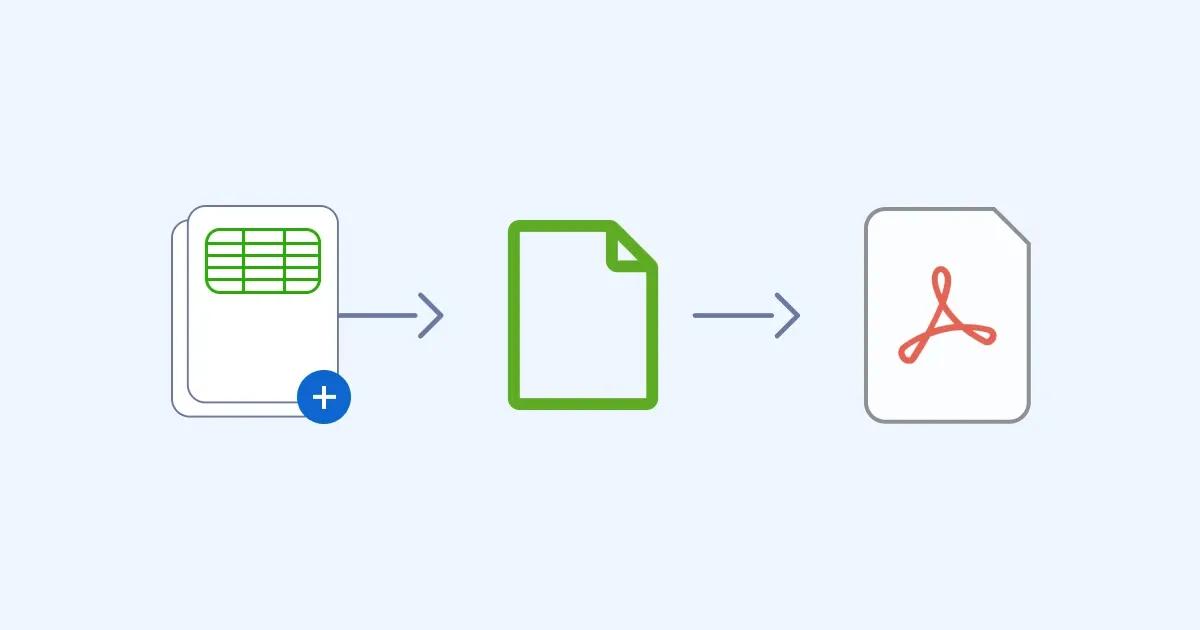
If you have a batch of Excel files that need to be converted to PDF, using a specialized tool like PDF Converter can save you time and effort. Here's how you can convert multiple Excel files using PDF Converter:
- launch the PDF Converter website on your computer.
- Click on the "Add Files" button to import the Excel files you want to convert.
- Once the files are added, you can rearrange their order if necessary.
- Choose the output format as "PDF."
- Specify the destination folder where you want to save the converted PDF files.
- Optionally, you can customize the conversion settings such as page layout, image quality, and security options.
- When you're ready, click on the "Convert" button to begin the conversion process.
Sit back and relax as PDF Converter efficiently converts your batch of Excel files to PDF format.
How to Save Google Sheets as PDF
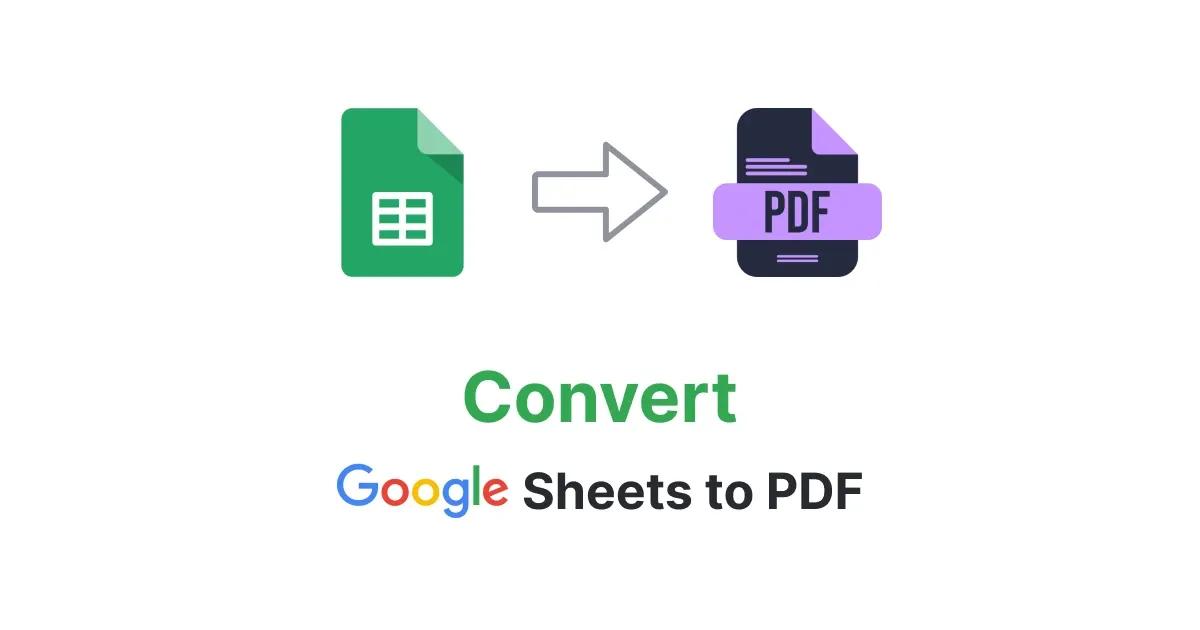
Google Sheets is a popular web-based spreadsheet tool that offers collaboration and cloud storage features. To save a Google Sheets file as a PDF, follow these simple steps:
- Open the Google Sheets file you want to convert.
- Click on the "File" tab in the menu bar.
- From the dropdown menu, select the "Download" option.
- Another dropdown menu will appear. Choose the "PDF Document" option.
- If desired, you can adjust additional options such as the paper size and orientation.
- Finally, click on the "Download" button to save the Google Sheets file as a PDF.
Now you can easily share your Google Sheets data in a universally accessible PDF format.
Related: How to save Google Doc as a PDF.
How to Edit the PDF
Sometimes, you may find yourself in a situation where you need to make edits to a PDF file that was created from an Excel spreadsheet.
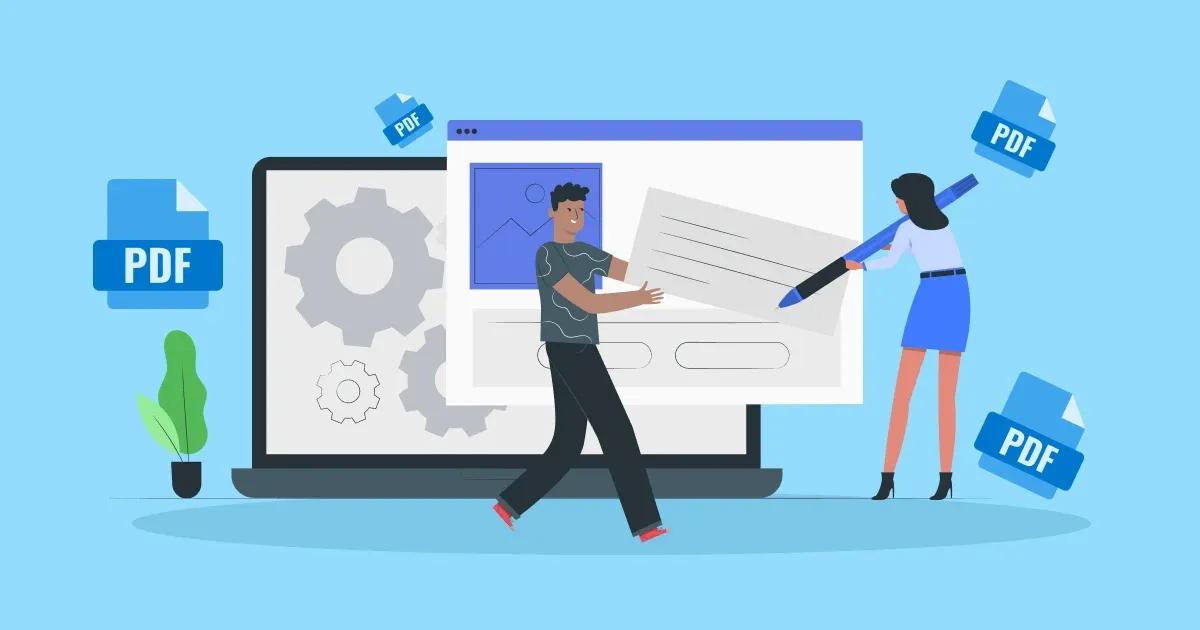
While PDFs are known for their fixed formatting and non-editable nature, there are tools available that can help you modify PDF content seamlessly. One such tool is online PDF Editor by CopyChecker, which provides a user-friendly interface and powerful editing capabilities.
- Insert, delete, or rotate the pages of a PDF.
- Write on PDF or change its text.
- Insert images and signatures
If you want to turn this PDF into a slide asset, read our guide on inserting PDF into PowerPoint presentations.
ᴀᴅᴠᴇʀᴛɪsᴇᴍᴇɴᴛFAQs
Can I save Excel files as PDFs on older versions of Excel?
Yes, the ability to save Excel files as PDF is available in older versions of Excel as well. The process may vary slightly based on the version you are using, but the general steps remain the same. Refer to the "Save As" or "Export" options in the File menu to find the PDF saving feature.
Can I save Excel files as PDFs on mobile devices?
Yes, many mobile applications provide the functionality to save Excel files as PDFs directly on your mobile device. Microsoft Excel has mobile versions for both iOS and Android, where you can open an Excel file and choose the "Save as PDF" option.
Additionally, there are third-party apps available on app stores that offer PDF conversion capabilities.
Will saving Excel as PDF affect the formatting of my spreadsheet?
When you save an Excel file as a PDF, the formatting of your spreadsheet is generally preserved. However, it's always a good practice to preview the PDF after saving it to ensure that the layout, fonts, and other formatting elements are intact.
In some rare cases, complex formatting may not transfer perfectly to the PDF format.
Can I convert multiple Excel files to PDF in one go?
Yes, there are tools available, such as PDF Converter, that allow you to convert multiple Excel files to PDF simultaneously. These tools usually offer batch conversion features, enabling you to select multiple files and convert them all at once, saving you time and effort.
ᴀᴅᴠᴇʀᴛɪsᴇᴍᴇɴᴛKey Takeaways
- Converting Excel files to PDF format provides a convenient way to share and preserve the integrity of your data across different platforms.
- In this guide, we explored various methods to save Excel files as PDFs on both Windows and macOS, convert multiple Excel files with PDF Converter, and save Google Sheets as PDFs.
- You can always make corrections on your PDF files using the free PDF Editor by CopyChecker.
- By following these instructions, you can streamline your workflow and ensure seamless compatibility when sharing spreadsheet data.