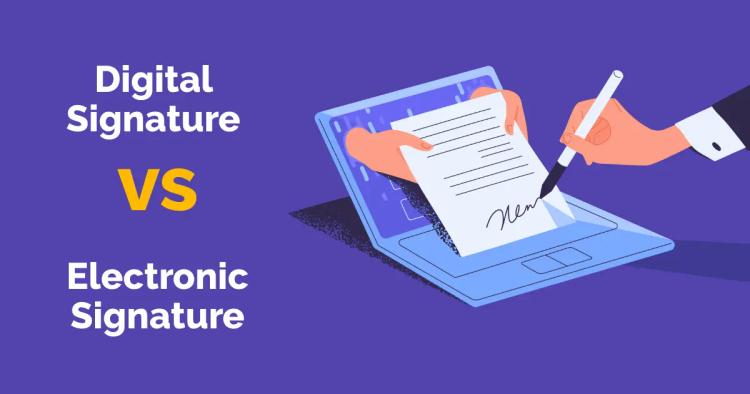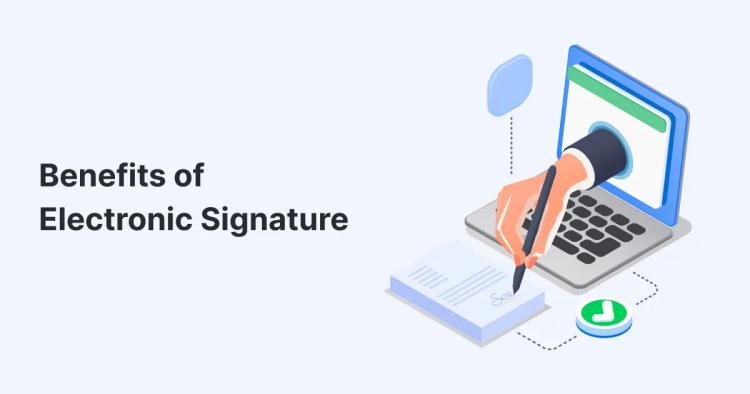In the digital age, PDF files have become an integral part of our lives. From business documents to personal files, PDFs are widely used for their compatibility and ease of sharing. However, there are instances when we need to adjust the orientation of a PDF document.
Whether it's correcting the alignment of scanned pages or reorienting a sideways document, rotating a PDF can be a crucial task.
In this blog post, we will explore how to rotate a PDF using Copychecker PDF Editor, a powerful and user-friendly tool designed specifically for working with PDF files.

Why Rotate a PDF?

Before we delve into the details of using Copychecker PDF Editor to rotate a PDF, let's discuss why rotating a PDF can be necessary.
There are several scenarios where you might need to adjust the rotation of a PDF:
Correcting Scanned Documents: When scanning physical documents, they may not always be aligned correctly. Rotating the scanned PDF can ensure that the text and images are upright and easy to read.
Reorienting Sideways Pages: Sometimes, PDFs may contain pages that are rotated sideways. This can be inconvenient while viewing or printing. Rotating these pages will make the document more accessible and readable.
Editing and Annotating: If you need to make edits or add annotations to a PDF, it's often easier to work with properly oriented pages. Rotating the PDF will allow you to make changes more efficiently.
Step-by-Step Guide on How to Rotate a PDF

Now, let's dive into the step-by-step process of rotating a PDF using Copychecker PDF Editor. Follow these instructions to accomplish the task effectively:
Opening the PDF in Copychecker PDF Editor
To begin, launch the Copychecker PDF Editor website on your computer. Once the application is up and running, locate the "Open" button or the "File" menu and select the option to open the PDF file you want to rotate. Browse through your file system to find the PDF and click "Open."
Accessing the Rotate Tool
After opening the PDF in Copychecker PDF Editor, you need to locate the rotate tool. When you click the “apply changes” button you’ll get some additional options.
Look for an icon that resembles a circular arrow or the word "Rotate." Click on this tool to access the rotation options.
Choosing the Rotation Angle
Once you have accessed the rotate tool, you will see various options for rotating the PDF. The most common choices include rotating clockwise, counter-clockwise, or flipping horizontally or vertically.
Select the desired rotation angle based on your requirements. Copychecker PDF Editor allows you to rotate the entire document.
Applying the Rotation
After choosing the rotation angle, click on the "Apply" button to execute the rotation. The software will process the PDF and apply the chosen rotation to the pages. Depending on the size of the document, this process may take a few seconds or longer.
Saving the Rotated PDF
Once the rotation is complete, it's crucial to save the changes made to the PDF. Click on the "Save" button or navigate to the "File" menu and select "Save" or "Save As" to specify a new name or location for the rotated PDF.
Choose a suitable destination on your computer and click "Save" to store the rotated PDF.
Additional Tips and Tricks for Rotating PDFs in Copychecker PDF Editor

Copychecker PDF Editor offers several additional features and functionalities that can enhance your PDF rotation experience. Here are some useful tips and tricks:
Batch Rotating Multiple Pages
If you have a collection of PDF pages that require the same rotation, Copychecker PDF Editor allows you to batch rotate them.
Instead of rotating each page individually, you can select the whole document and apply the same rotation angle to all of the pages simultaneously. This feature saves time and effort, especially when dealing with large numbers of PDFs.
Undoing Rotations
Need to correct a mistake while rotating a PDF? No worries! Copychecker PDF Editor provides an "Undo" option that allows you to revert the rotation changes.
Simply locate the "Undo" button or use the keyboard shortcut (typically Ctrl+Z or Command+Z) to undo the last rotation and restore the original orientation of the PDF.
Precise Angle Adjustment
Copychecker PDF Editor provides precise angle adjustment options, allowing you to rotate pages in increments of 90 degrees. This level of precision ensures that you can achieve the exact rotation you desire.
Benefits of Using Copychecker PDF Editor for Rotating PDFs
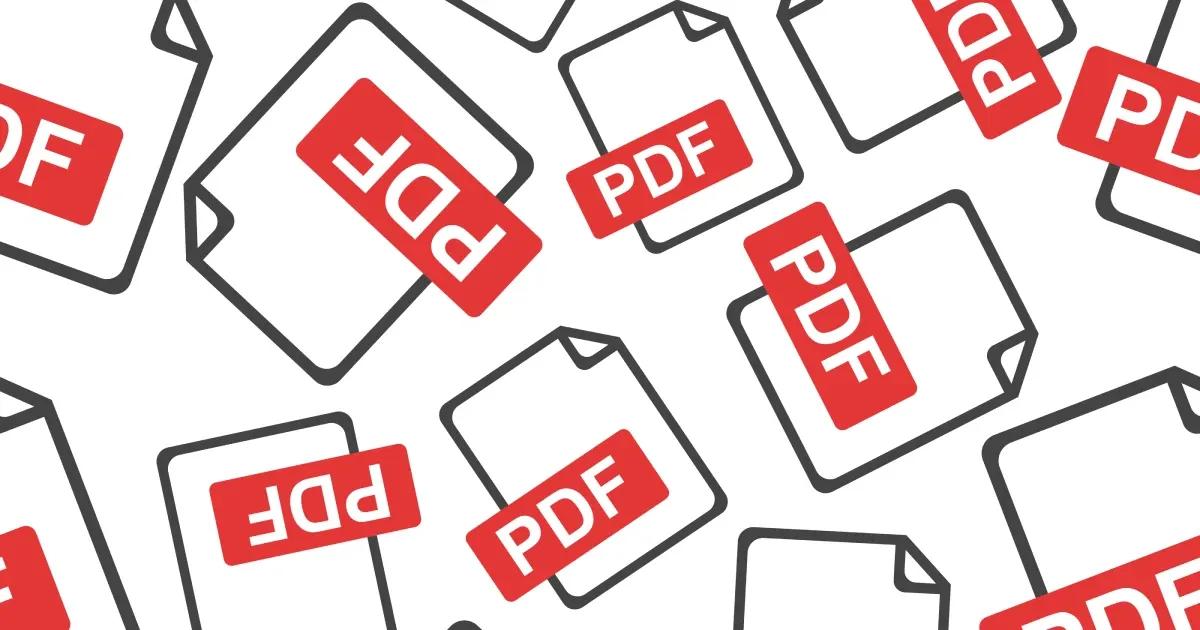
Using Copychecker PDF Editor for rotating PDFs offers several advantages. Here are some key benefits of utilizing this software:
User-Friendly Interface: Copychecker PDF Editor is designed with a user-friendly interface, making it easy for both beginners and experienced users to rotate PDFs efficiently.
Wide Range of Rotation Options: The software provides various rotation options, including clockwise, counter-clockwise, and flipping horizontally or vertically, allowing you to achieve the desired orientation for your PDFs.
Batch Processing Capability: With Copychecker PDF Editor, you can rotate multiple PDFs simultaneously, saving you time and effort when dealing with large volumes of files.
Additional Editing Features: Alongside rotating PDFs, Copychecker PDF Editor offers a range of other editing features, such as adding annotations, highlighting text, and merging or splitting PDF documents.
Compatibility and Versatility: Copychecker PDF Editor supports a wide range of platforms and operating systems, making it accessible for users regardless of their device preferences.
FAQs
How to rotate a PDF?
To rotate a PDF, you can use PDF editing software like Copychecker PDF Editor. Open the PDF in the software, access the rotate tool, choose the desired rotation angle, apply the rotation, and save the changes. Follow the step-by-step guide provided in this blog post for detailed instructions.
How to rotate and save a PDF?
Rotating and saving a PDF is a straightforward process. Using a PDF editing tool such as Copychecker PDF Editor, open the PDF, access the rotate tool, choose the rotation angle, apply the rotation, and then click on the "Save" button or go to the "File" menu and select "Save" or "Save As" to save the rotated PDF.
How to rotate a PDF and save it?
To rotate a PDF and save it, you can follow these steps: open the PDF in a PDF editing software like Copychecker PDF Editor, access the rotate tool, select the desired rotation angle, apply the rotation, and then save the changes by clicking on the "Save" button or choosing the "Save" or "Save As" option from the "File" menu.
How to rotate a PDF for free?
There are several free PDF editors available that allow you to rotate PDFs. One popular option is Copychecker PDF Editor, a free version with basic editing features including PDF rotation.
Simply go to their website, open the PDF in the application, access the rotate tool, choose the rotation angle, apply the rotation, and save the rotated PDF.
How to rotate a PDF file?
Rotating a PDF file is a simple process using a PDF editing tool like Copychecker PDF Editor. Open the PDF file in the software, access the rotate tool, choose the rotation angle (clockwise, counter-clockwise, horizontal flip, or vertical flip), apply the rotation, and save the changes.
Remember to save the rotated PDF with a new file name or in a different location to preserve the original file.
Conclusion
Rotating a PDF is a simple yet important task that can greatly enhance the readability and usability of your documents.
With Copychecker PDF Editor, you can easily and efficiently rotate PDFs to correct alignment issues, reorient sideways pages, or facilitate editing and annotation.
By following the step-by-step guide and utilizing the additional tips and tricks provided, you can make the most of Copychecker PDF Editor's capabilities. Enjoy the benefits of this powerful tool and enhance your PDF management experience.