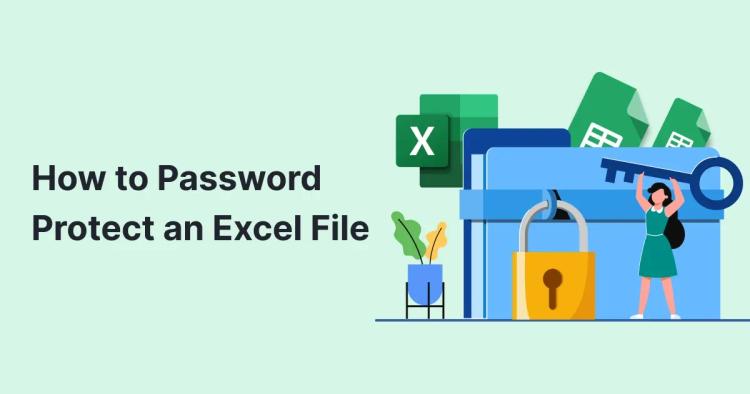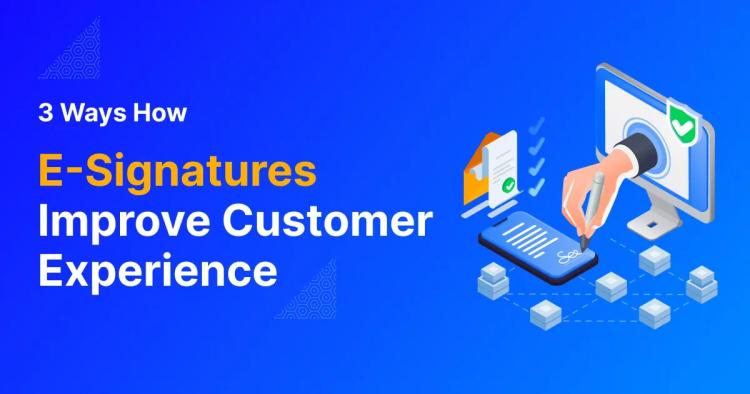If you love saving time and making your life easier, you need to know how to sign a word document online with an e-signature. It’s 2025. If you’re still printing out your document, then you’re doing it wrong.
There’s a much better way, and in this guide we will tell you how to add a signature to your Word document without printing it for free.
ᴀᴅᴠᴇʀᴛɪsᴇᴍᴇɴᴛ
How to Sign Your Word Document in Microsoft Word
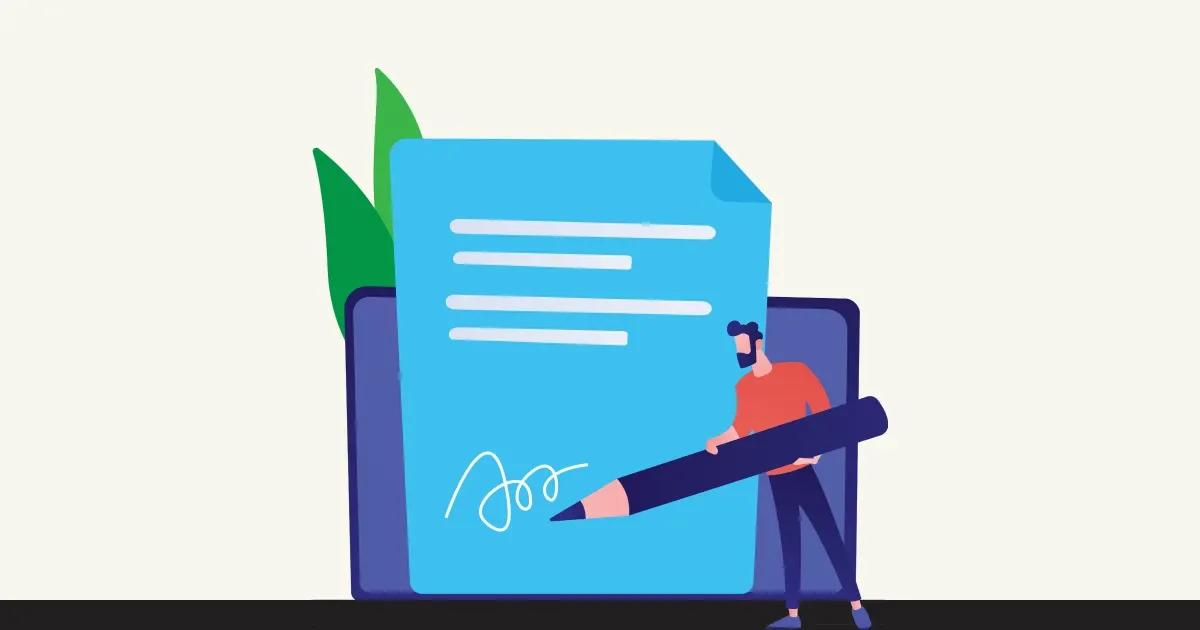
E-signatures are convenient for the fast-paced work culture in today’s times. However, there are slight differences between an e-signature and digital signatures.
Microsoft Word has several built-in features that make e-signing easy, especially if you just need to add a basic signature. You can add a signature as an image, or draw one by hand or a stylus.
Insert a Signature Image
One of the simplest ways to insert a signature in a Word document is by adding an image of your handwritten signature.
You will need a scanner for this, or use an app like Microsoft Lens. Here is a step by step guide:
-
Step 1: Sign your name on paper.
-
Step 2: Use your phone to take a picture of it using Microsoft Lens or a similar app. Alternatively, you can also scan the document.
-
Step 3: Send the image of your signature to your computer. Make sure the image format is one either a .bmp, .jpg or .png. PNG files are better since they can have transparent backgrounds.
-
Step 4: Insert the image of your signature into word
-
Step 5: Finally, resize and position it just like any other image.
You don’t need to do this everytime. Once you have your signature saved as an image, you can reuse it anytime.
Draw Your Signature in Word
Another option is to freehand draw your signature directly inside Word using the built in pen tool inside Word.
-
Step 1: Go to the “Draw” tab in Word
-
Step 2: Draw your signature right from Word. The input option will depend on your device
-
Step 3: Use as signature
If you can’t find the Draw option on the top ribbon in Word, you need to enable it. Click “File” > “Options” > “Customize Ribbon” and enable Draw.
This is ideal if you're on a tablet or using a stylus and want to keep the process fully digital.
If your touchscreen device supports stylus input, you can create pretty good looking signatures without the hassle of taking a pic and then uploading it to your computer.
Add a Signature Line For a More Professional Touch
Another cool little thing you can do to add more polish is add a signature line. This is great for formal documents
-
Step 1: Click “Insert” > “Signature Line”
-
Step 2: Choose Microsoft Office Signature Line
-
Step 3: Fill in your name, title, or instructions for the signer. This part is optional, however, it looks more professional
The recipient can then sign this digitally if they have a digital certificate. If you have a digital signature in a PDF document, you can change the PDF to an image first.
ᴀᴅᴠᴇʀᴛɪsᴇᴍᴇɴᴛ
Convert Your Word Document to a PDF to Digitally Sign It
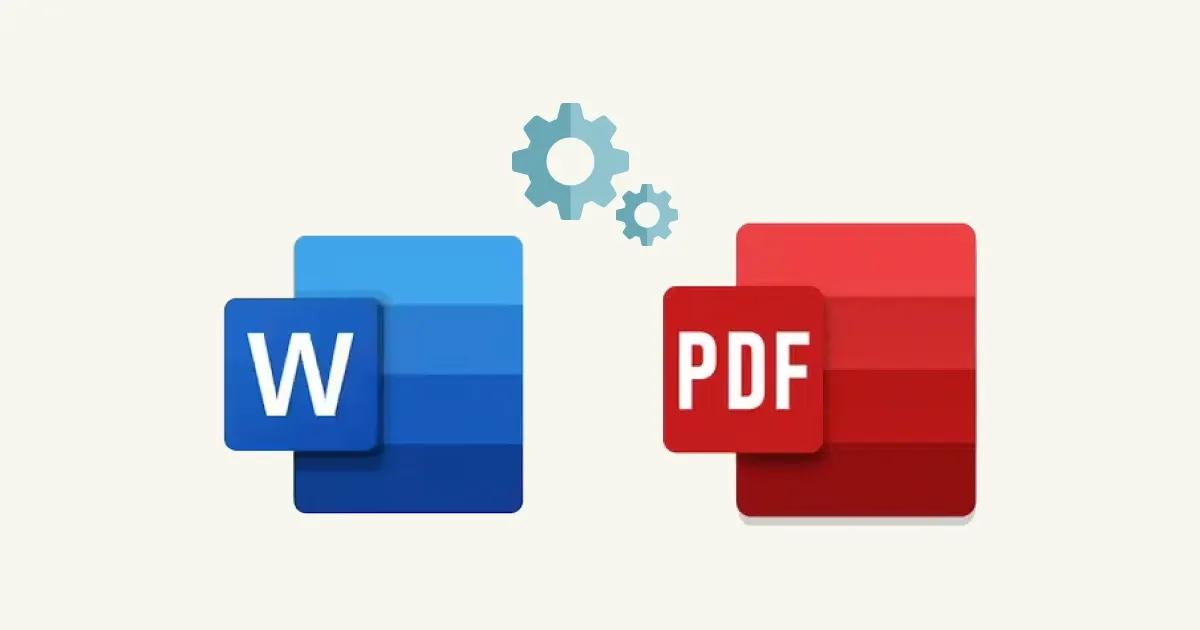
If you're looking for a more secure way to digitally sign a Word document, it’s best to first convert it to PDF. PDFs are particularly useful for documents because they preserve layout, and prevent editing easily.
They also work seamlessly with digital signature tools which make them even more secure. Here’s how to do it:
-
Step 1: Open your Word document
-
Step 2: Click “File” > “Save As”
-
Step 3: Save the Word file as a PDF
-
Step 4: Upload your file to our Sign PDF tool and add a e-signature for free
This method is especially useful when sharing documents with clients, employers, or government platforms that require a more formal electronic sign process.
Frequently Asked Questions
How do I sign a Word document?
Insert a signature image or draw it using Word’s Draw tool, or convert it to a PDF and sign online.
Are e-singature and digital signatures the same thing?
No, e-signature broadly describes any electronically signed document. Digital signatures are a special type of e-signatures that uses cryptography and is more secure.
Can I sign a Word document on iPhone or Android?
Yes, you can use our Sign PDF tool on any device, whether you're on Windows, Mac, iPhone or Android.
How do I insert a signature in a Word document?
Click “Insert” from the top ribbon menu, then upload an image of your signature and place it where you want to sign.
Is signing a document in Word secure?
For casual use, yes. For contracts or official forms, you can use digital signatures which are more secure.
Can I sign documents using the Copychecker PDF Editor on my mobile device?
Yes. Copychecker’s PDF Editor is compatible with all devices, including smartphones and tablets. Simply upload your document to our tool and add a signature.
Are digital signatures legally binding?
Digital signatures are legally recognized in many jurisdictions. However, it's essential to consult local laws and regulations to ensure compliance with the specific legal requirements in your particular region.
Can I remove or edit my signature after it has been added?
Copychecker PDF Editor allows you to edit or remove your signature if you are still in editing mode.
ᴀᴅᴠᴇʀᴛɪsᴇᴍᴇɴᴛ
Conclusion
You can easily add a signature to your Word document by following the above steps. Adding an e-signature to your PDF document will be easier as well using our tool.