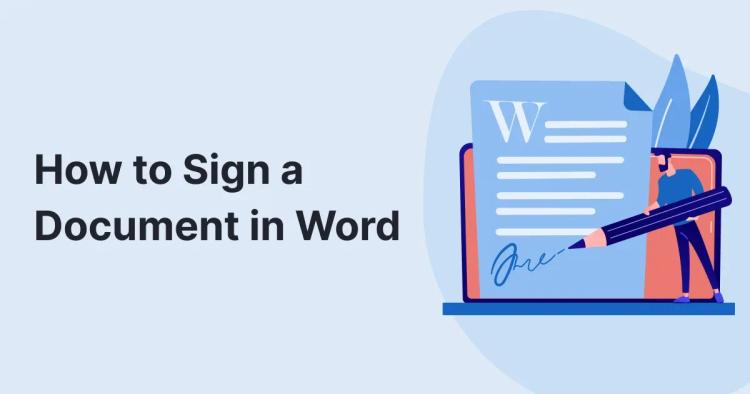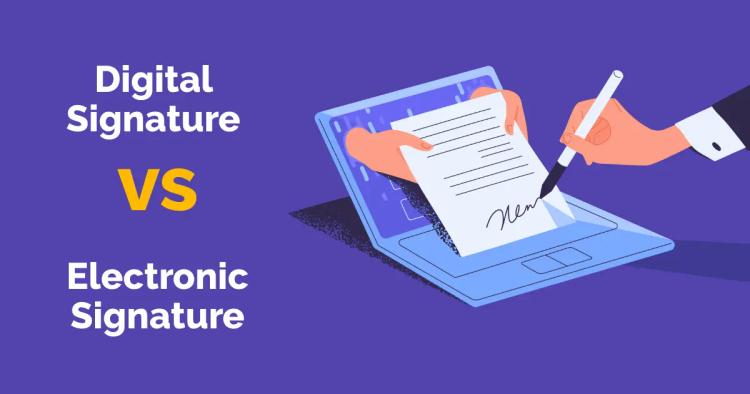Password protecting an Excel file is an effective way to ensure that only authorized individuals can access and modify its contents.
Also, since Excel is used to work with numbers, it only makes sense to protect classified financial data from outsiders. The Excel file does not even have to be for corporate work.
You might also be using an Excel spreadsheet for tracking your personal finance, and more. Locking the file behind a secure password also makes sense in that case. Here’s all you need to know about how to password protect an Excel file - both on Windows and Mac.
ᴀᴅᴠᴇʀᴛɪsᴇᴍᴇɴᴛ
Why Password Protect an Excel File?
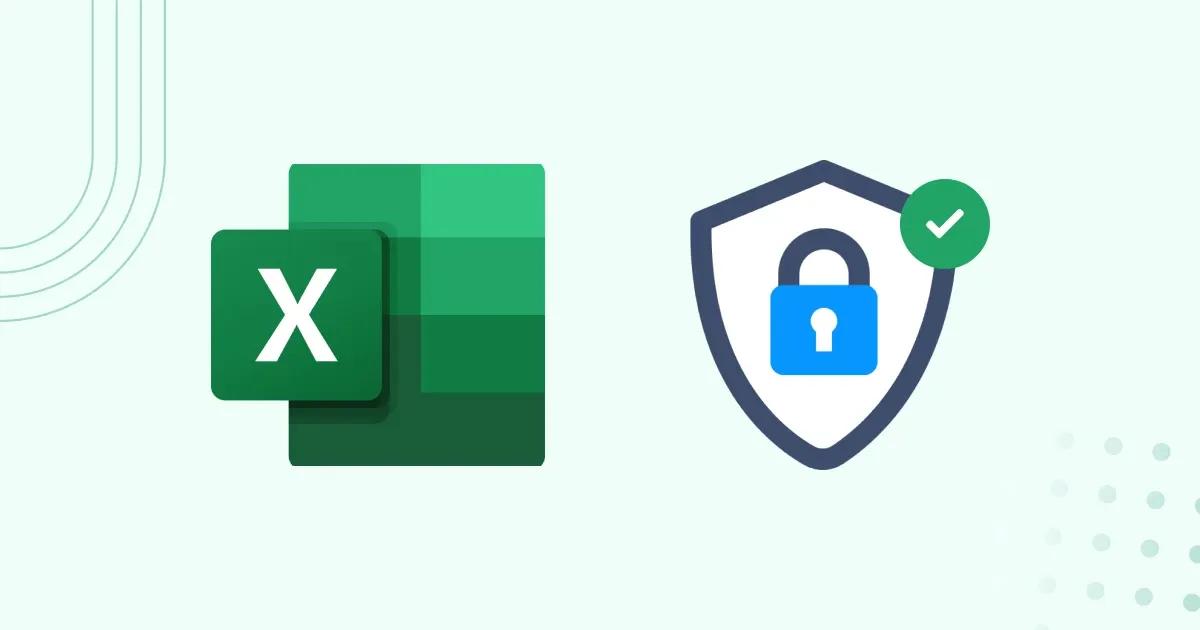
Official documents contain classified information about your business operations. When it is an excel file, it most probably has financial data on there.
Therefore, it’s very important to ensure this data does not get into the wrong hands.
Many people also use excel for their personal finances, and you certainly don’t want anyone to be able to see it. If not password protect your files, there are good reasons to at least lock the file to avoid unintentional edits:
Confidentiality
Excel files often contain sensitive information such as financial records, client details, or proprietary data. You might not want everyone to see the data - even within your own organization.
By password protecting your Excel files, you can keep confidential official information safe from unauthorized access.
Data Integrity
When you lock or password protect your files, it not only prevents unauthorized access but also safeguards the integrity of your data. It limits who can change the data and access.
Compliance and Legal Requirements
Depending on your industry or the nature of the data you handle, you may be legally required to protect your excel file with a password whether you’re sharing with others or not. Not complying with the laws can result in serious troubles.
Peace Of Mind
Sometimes you just don’t want others to see and open your documents regardless whether it’s a work or a personal document. Privacy is a basic human right.
Adding a password to your excel documents gives you that peace of mind that only you can view and edit the data. That’s as good of a reason as any.
ᴀᴅᴠᴇʀᴛɪsᴇᴍᴇɴᴛ
How To Password Protect An Excel File
Microsoft Excel gives you an easy in-built way to add a password to workbooks right from the app on both Windows and Mac:
-
Step 1: Click on “File” on the top left hand side
-
Step 2: A new sidebar will open up, then click “Info”
-
Step 3: Next you’ll see an option called “Protect Workbook”
-
Step 4: Click “Protect Workbook”, and enter your password when prompted
-
Step 5: Enter your password again to confirm and hit “Ok”. Then save the changes to your file.
That’s it, you’re done. When someone clicks on the file now, they will need to enter the password to view it.
There are quite a few things you can do with the “Protect Workbook” option. You will see a dropdown option. Click the dropdown instead, and you will see options to protect the current sheet, add a signature, encrypt and more.
How To Add a Password To Excel Files On a Mac
The above method works for both Mac and Windows. However, there is a much easier method you can secure Excel files on Mac.
-
Step 1: Open the Excel file you want to add a password to
-
Step 2: Click “File” on the menu bar on Mac
-
Step 3: Click “Passwords” from the drop down menu
-
Step 4: Enter the passwords you want to set to open and to modify the file. You can also check the read-only mode as well
-
Step 5: Re-enter both passwords again to confirm and save the changes
Your file is not password protected on Mac. When someone opens the file, they’ll be prompted to enter the password twice - once to be able to open the file, and again to edit it. However, you can also open it in read only mode as well.
Protect Excel File From Reviews Tab
Another way to add a password to your Excel workbooks is from the Review tab on the top menu called the Ribbon. Note that we aren’t talking about the menu bar for app on Mac.
Microsoft Office 365 products like Excel, PowerPoint, and Word, have tabs on the top like Home, Insert and more. You will notice one of them is Review. Click on Review and you will have options to lock the workbook or the current sheet.
Make Your Excel Files Read Only
Adding a password just to open Excel documents might be overkill sometimes. In those cases you can make the document read only. Users can open the document, see the data, but won’t be able to edit anything.
Read only mode will let others open the document, view the data, but not edit it. Doing this is pretty easy, and there’s a couple of ways:
-
Option 1: Click “Protect Current Sheet” from the dropdown after clicking “Protect Workbook”
-
Option 2: Check the “Always Open Read-Only” mode when locking your file
-
Option 3 (Mac): For Macs, you can check the “Read-only recommended” checkbox when locking the document.
How To Lock Cells In Excel
More often than not, you will want to lock specific cells in your Excel spreadsheet instead of the whole document. To do this, you will need to lock the worksheet anyways, but before that you need to select which cells to lock and which to keep unlocked.
Others will not be able to edit the locked cells, but can modify the data on unlocked cells. Here is a step-by-step guide:
-
Step 1: Select the entire sheet
-
Step 2: Right click and select “Format”
-
Step 3: A new window will appear. Then click on the “Protection” tab and check the “Locked” option.
-
Step 4: Next, you need to select the cells you don’t want to be locked. Select those cells again, right click and select “Format”, go to the “Protection” tab and uncheck the “Locked” option
-
Step 5: Click on “Ok”
-
Step 6: Click “Protect Workbook”, and add a password like mentioned before.
Following these steps will lock the cells you want in your excel document. Keep in mind that if you don’t add a password, people can easily click “Unprotect Sheet” to start editing cells. So, always protect the workbook and add a password if you don't want others to change the cells.
ᴀᴅᴠᴇʀᴛɪsᴇᴍᴇɴᴛ
You Can Also Convert Excel To PDFs To Share Easily
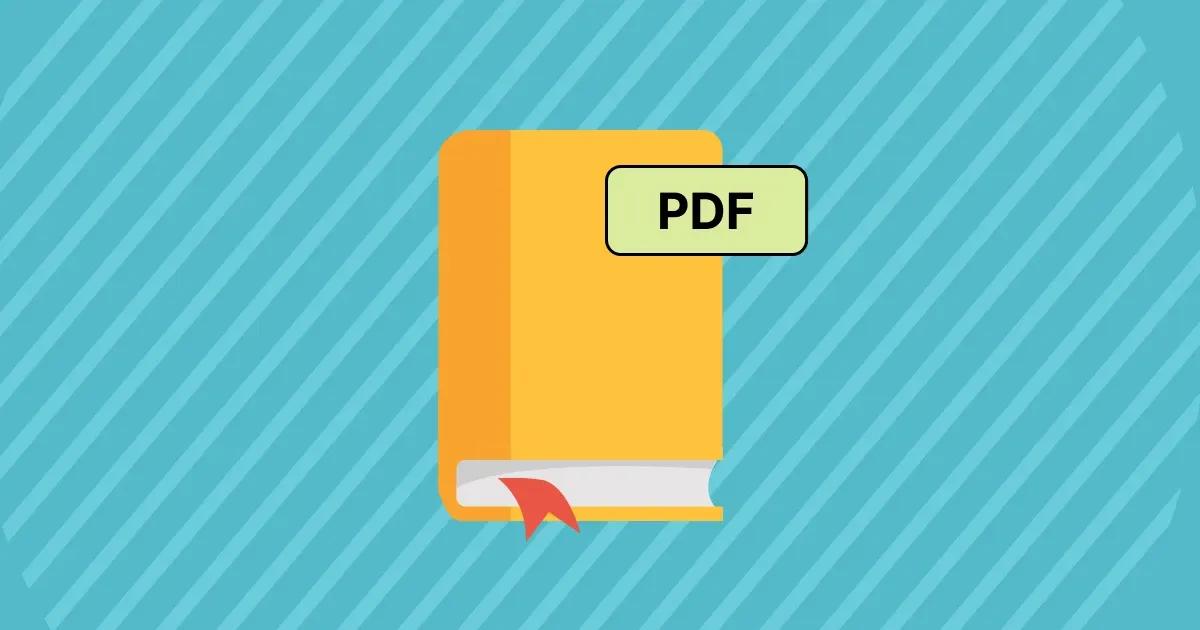
If you always want the final Excel document to always be read-only for others, consider converting it to a PDF file. PDFs preserve formatting, are widely compatible, and most browsers can open them by default. Here are also more benefits:
Universal Compatibility
One of the primary benefits of using PDF format is its universal compatibility. PDF files can be accessed and viewed on various devices and operating systems without the need for specialized software.
This takes care of compatibility concerns that may arise due to different Excel versions, formatting issues, or operating system limitations.
Preserving Data Integrity
Converting Excel files into PDFs preserves the format and look of the Excel file. PDFs are not easily editable either.
This is crucial when sharing important data, financial reports, or complex spreadsheets, as it guarantees that the integrity and accuracy of your information are maintained.
Enhanced Security Features
You can add digital signatures to PDFs, lock the PDF with a password and more.
Digital signatures assure that the file has not been tampered with since its creation or last modification. These security features are invaluable when dealing with sensitive information that requires strict control and confidentiality.
Accessible Viewing and Printing
PDF files offer consistent and reliable viewing across different devices and platforms. This makes printing them convenient.
Reduced File Size
Converting Excel files into PDF format often results in a smaller file size compared to the original Excel file. This is particularly beneficial when sharing files via email or uploading them to the cloud.
Copychecker has an intuitive suite of tools like PDF to Word and more to make working with PDF and other document formats super easy.
Frequently Asked Questions
Can I remove the password from an Excel file once it has been set?
Yes, you can remove the password protection from an Excel file by following similar steps within the "Protect Workbook" option. Select "Encrypt with Password" and leave the password field blank when prompted. This will remove the password protection from the file.
Is it possible to recover a forgotten password for an Excel file?
Unfortunately, if you forget the password for an Excel file, it cannot be recovered directly. Passwords used to protect Excel files are securely encrypted, and there is no built-in recovery mechanism. It is advisable to keep a secure record of your passwords to avoid losing access to your files.
Can I password protect specific sheets within an Excel file?
Yes, you can password protect individual sheets within an Excel file by right-clicking on the sheet name, selecting "Protect Sheet," and entering a password. This allows you to control access to specific sections of your Excel file while keeping other sheets accessible.
Does password protecting an Excel file guarantee absolute security?
While password protecting an Excel file provides an additional layer of security, it is important to note that no security measure is entirely foolproof. Employing strong passwords, regularly updating them, and implementing other security practices such as two-factor authentication can further enhance the protection of your sensitive data.
ᴀᴅᴠᴇʀᴛɪsᴇᴍᴇɴᴛ
Conclusion
Password protecting Excel files is a crucial step towards safeguarding sensitive information from unauthorized access and modifications. Using the built-in encryption features is the easiest way to password protect an excel file since they work on both Windows and Mac.