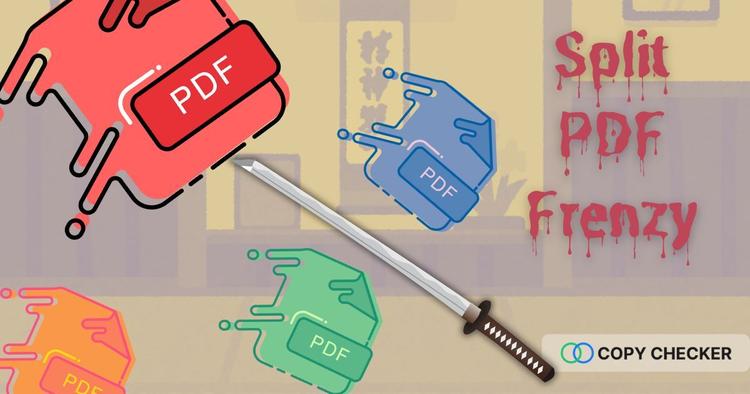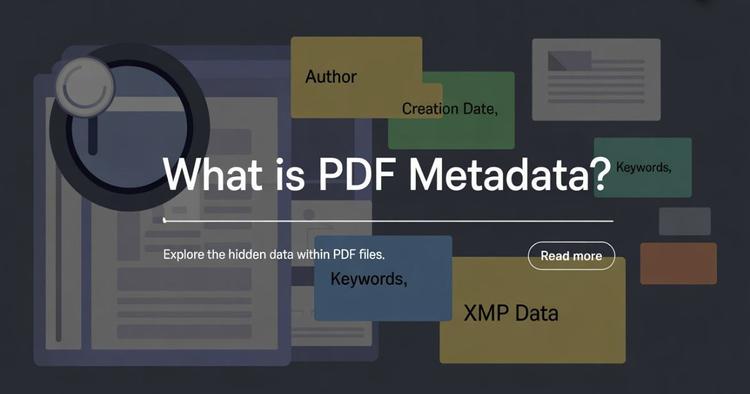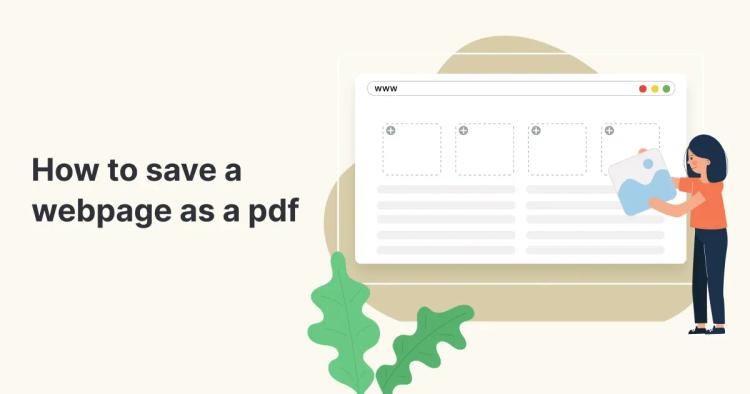PDF (Portable Document Format) is a popular file format used for sharing documents across different devices and operating systems. While PDF files are great for maintaining the formatting and layout of a document, they can be challenging to edit or add text to.
However, with the help of our PDF Editor, you can easily add, edit, or format text in a PDF file.
In this article, we will take a look at how edit PDF and write on it. We will explore the simple steps for adding text to a PDF, editing existing text in a PDF, and adding new text to a PDF.
We will also discuss why adding or editing text in a PDF file can be useful, how to convert a PDF into an editable document, and how to write on a PDF using a stylus.

Simple steps for adding text to a PDF.
CopyChecher PDF Editor offers an intuitive and user-friendly interface, making it easy to add text to a PDF file.
Here are the simple steps to follow:
Step 1: Open the PDF file in Our PDF Editor
Go to PDF Editor on your PC or Mobile and open the PDF file you want to add text to.
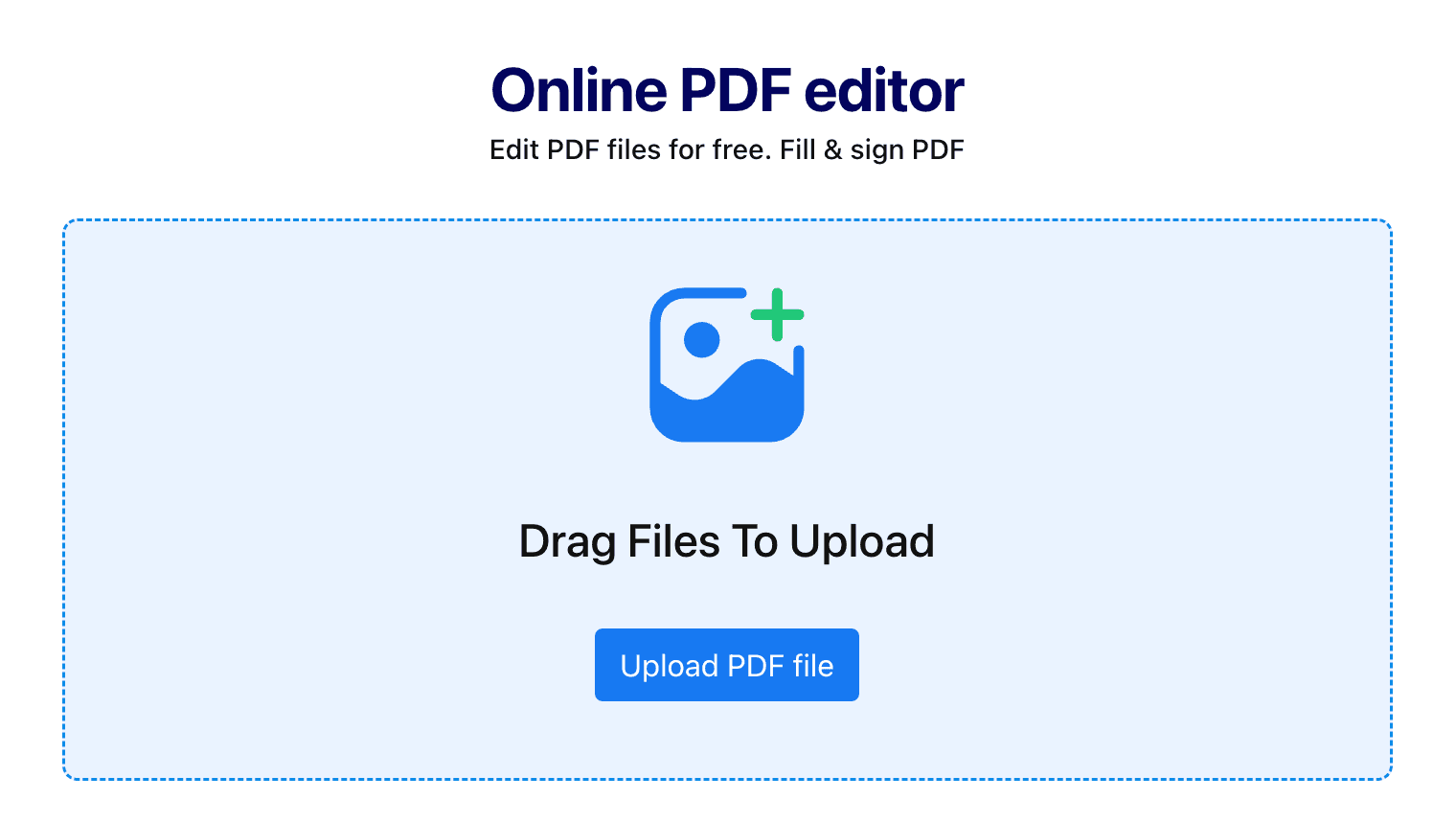
Step 2: Select the text tool
Click on the "Text" tool in the toolbar at the top of the screen. This will allow you to add new text to the PDF file.

Step 3: Click on the location where you want to add text
Click on the location where you want to add new text in the PDF file. This will create a text box that you can type in.
ᴀᴅᴠᴇʀᴛɪsᴇᴍᴇɴᴛStep 4: Type the text
Start typing the text you want to add to the PDF file. You can adjust the font, size, and color of the text using the formatting options in the toolbar.

Step 5: Apply the changes
Once you have added the text, save the changes to the PDF file by clicking on "Apply Changes" button at the bottom.
Edit existing text in a PDF
In addition to adding new text, CopyChecker PDF Editor allows you to edit existing text in a PDF file. Here are the steps to follow:
Step 1: Open the PDF file in CopyChecker PDF Editor
Open CopyChecker PDF Editor on your PC and open the PDF file you want to edit.
Step 2: Select the text tool
Click on the "Text" tool in the toolbar at the top of the screen. This will allow you to edit existing text in the PDF file.
Step 3: Click on the text you want to edit
Click on the text you want to edit in the PDF file. This will create a text box that you can modify.
Step 4: Make the necessary changes
Make the necessary changes to the text, such as correcting spelling errors or adjusting the font size or color.
Step 5: Apply the changes
Once you have made the necessary changes, save the changes to the PDF file by clicking on "Apply Changes" button at the bottom.
ᴀᴅᴠᴇʀᴛɪsᴇᴍᴇɴᴛWhy add or edit the text in a PDF?
You may need to add or edit text in a PDF file for several reasons. Here are a few examples:
Corrections: If there are any mistakes in a PDF document, you can use Copychecker PDF editor to correct them.
Comments: Adding comments to a PDF document is a common practice, especially in the field of academia. It can be useful for providing feedback, suggestions, or ideas.
Forms: If you need to fill out a form only available in PDF format, you can use Copychecker PDF editor to add your information to the form.
Signature: If you need to sign a document, you can use CopyChecker's PDF editor to add your signature to the PDF file.
FAQs
Here are some frequently asked questions about writing and typing on a PDF file using CopyChecker PDF Editor:
How to write on a PDF in Mac?
You can use CopyChecker PDF Editor on a Mac to write on a PDF file. Simply go to Copychecker.com on your Mac and open pdf editor tool, and then follow the steps outlined in this article to write on a PDF file.
How to write on a PDF on an iPhone?
For this you can access our PDF Editor tool on you iPhone browser and follow the above mentioned steps.
How to write on a PDF Windows?
You can use CopyChecker PDF Editor on Windows to write on a PDF file. Simply go to Copychecker.com on your Windows PC, and then follow the steps outlined in this article to write on a PDF file.
How to write on a downloaded PDF?
Once you have downloaded a PDF file, you can use CopyChecker PDF Editor to write on it by opening the file in the tool and following the steps outlined in this article.
ᴀᴅᴠᴇʀᴛɪsᴇᴍᴇɴᴛConclusion
Writing and typing on a PDF file can be a useful skill to have, whether you need to add your signature to a document, edit a report or proposal, or make notes or comments on a PDF file.
With CopyChecker PDF Editor, you can easily add or edit text in a PDF file, convert a PDF file into an editable format, and write on a PDF file with a stylus.
By following the steps outlined in this article, you can become proficient at writing and typing on PDF files and improve your productivity and efficiency.