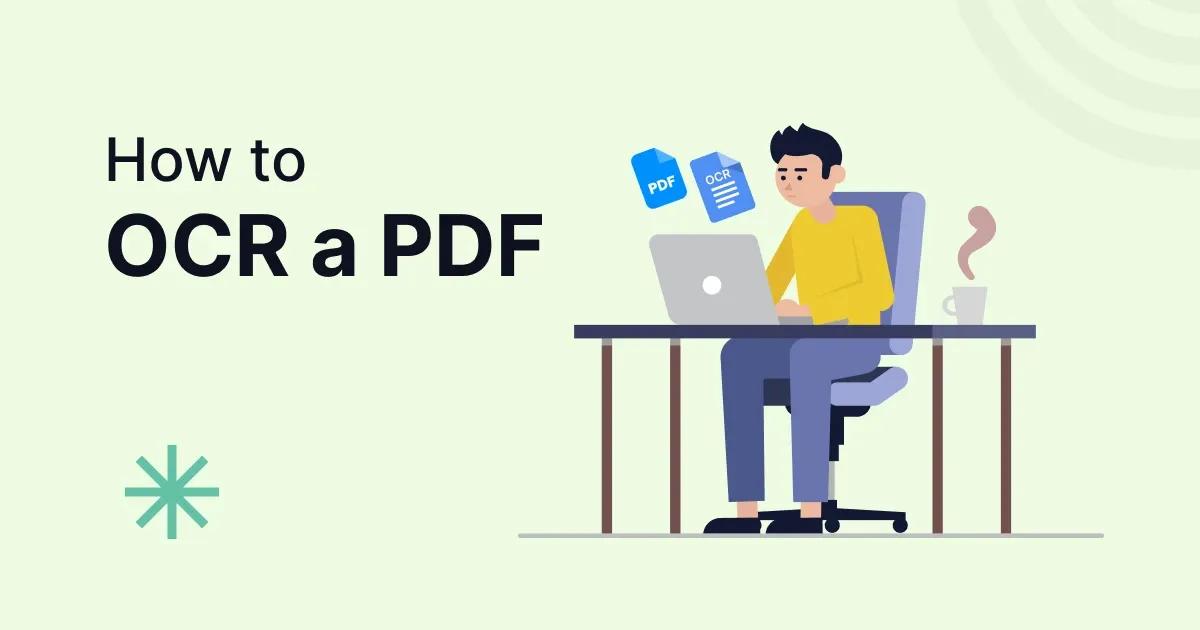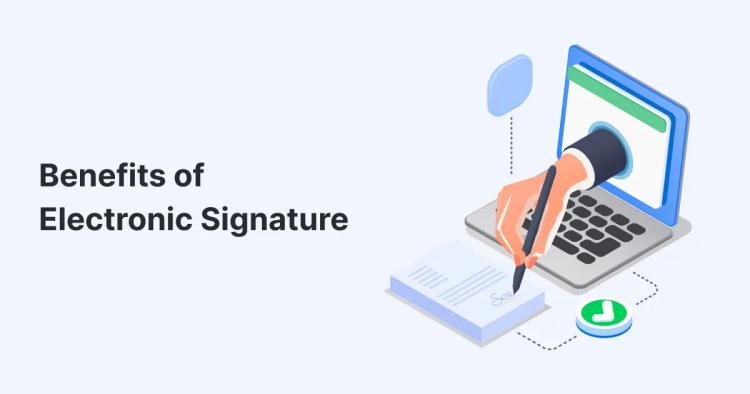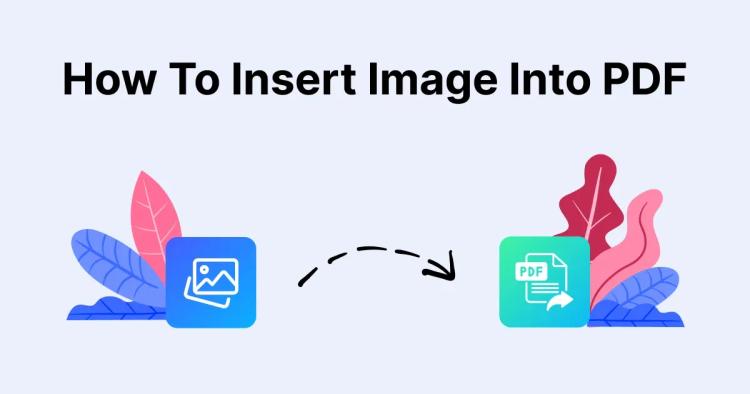In today's digital age, where information flows in and out of our screens at the speed of light, dealing with printed or scanned documents can often feel like a daunting task. This is where OCR, or Optical Character Recognition, steps in as a technological superhero.
In this blog post, we'll delve deep into the world of OCR and explore how you can harness its power to transform your PDFs on Windows 11, 10, 8, or 7.
What is OCR?
OCR, short for Optical Character Recognition, is a technology that enables computers to recognize and convert printed or handwritten text within images or scanned documents into editable and searchable text.
Essentially, it takes the static content locked within an image or PDF and liberates it, making it fully accessible, editable, and easily searchable.
Why OCR is Useful for PDFs
The significance of OCR for PDFs cannot be overstated. It transforms your static, image-based PDFs into dynamic, searchable documents. This means you can find specific information in a matter of seconds, edit text, and even repurpose content.
OCR bridges the gap between the analog and digital worlds, making your documents more versatile and accessible.
Understanding Windows OCR Tools
Built-in OCR in Windows
Windows, one of the most widely used operating systems, comes with a built-in OCR feature. It's a handy tool for basic OCR needs and can be useful in a pinch. However, it's important to understand its limitations.
Limitations of Built-in OCR
While the built-in OCR in Windows can handle simple tasks, it falls short when dealing with complex documents, multiple languages, or large-scale OCR projects. Its accuracy may also vary, leaving room for errors and inaccuracies.
Introducing Copychecker OCR PDF Tool
What is Copychecker OCR PDF Tool?
Enter Copychecker OCR PDF Tool, a powerful online solution that takes OCR to the next level. It's a web-based application that requires no installation or account creation. With Copychecker, you can unlock the full potential of OCR on your Windows PC.
Benefits of Using an Online OCR Tool
-
Convenience: Access Copychecker OCR PDF Tool from anywhere with an internet connection, without the need for software downloads or installations.
-
Accuracy: Copychecker's advanced OCR engine ensures high-quality text recognition, even for complex documents.
-
Language Support: Copychecker supports a wide range of languages, making it versatile for global users.
-
Cost-Effective: No need to invest in expensive OCR software or hardware; Copychecker is cost-effective and efficient.
No Login or Signup Required
One of the standout features of Copychecker OCR PDF Tool is its simplicity. You can dive right into OCR without the hassle of creating accounts or providing personal information. It's all about efficiency and getting the job done.
Steps to OCR a PDF Using Copychecker
Accessing the Copychecker OCR Tool
Getting started with Copychecker is a breeze. Open your preferred web browser and navigate to the Copychecker PDF Tool webpage and select the OCR PDF option. It's a straightforward process, allowing you to focus on your OCR needs rather than grappling with complicated software installations.
Uploading Your PDF Document
Once on the Copychecker OCR webpage, you'll see an option to upload your PDF document. Click on it, and a file dialog will appear. Select the PDF file you want to OCR from your local storage.
Selecting OCR Language
Copychecker offers a wide array of supported languages for OCR. Choose the language that matches the content of your PDF, ensuring the most accurate results.
Initiating the OCR Process
With your PDF uploaded and the language selected, it's time to kickstart the OCR process. Simply click the "Start OCR" button, and Copychecker's advanced OCR engine will begin its magic.
Customizing OCR Settings
Language Selection
Choosing the correct language for OCR is crucial for accuracy. Copychecker provides an extensive list of supported languages, making it suitable for users worldwide. Always ensure you select the language that matches the content of your document for the best results.
OCR Output Format Options
Copychecker allows you to customize the output format of your OCR text. You can choose between plain text or searchable PDF, depending on your specific needs.
Handling Image-based PDFs
Sometimes, PDFs may contain images of text rather than actual text. Copychecker is equipped to handle such image-based PDFs, extracting text from images, and making them searchable and editable.
Advanced OCR Features
Handling Multiple Pages
For multi-page documents, Copychecker simplifies the process. You can easily OCR an entire document with multiple pages in one go, saving you time and effort.
Quality Control and Proofreading
After OCR processing, it's essential to proofread the converted text for any errors or inaccuracies. Copychecker provides you with the tools to review and refine the OCR results, ensuring the highest quality output.
Downloading and Saving the OCR PDF
Retrieving the Processed PDF
Once the OCR process is complete, Copychecker provides you with the option to download the OCR PDF file instantly. It's a seamless and efficient way to access your newly transformed document.
Saving the OCR Results
In addition to downloading the OCR PDF, you can also save the OCR results in various formats, such as plain text or Searchable PDF document. This flexibility ensures that you can work with the text in the format that suits your needs best.
Comparing Copychecker OCR PDF Tool with Other OCR Methods
Speed and Ease of Use
Compared to traditional OCR software installations, Copychecker's online tool is faster and more convenient. No need to navigate through complex menus or wait for software updates – it's all available at your fingertips.
Accuracy and Quality
Copychecker's advanced OCR engine ensures high accuracy and quality, especially for complex documents and multi-language content. In comparison, built-in Windows OCR tools may fall short in terms of accuracy.
Tips for Efficient OCR on Windows
Preparing PDFs for OCR
Before OCR, it's essential to prepare your PDFs. This includes ensuring that scanned documents are of high quality, free from smudges or distortions, and optimizing the scanning resolution for optimal OCR results.
Handling Difficult PDFs
Some PDFs may pose challenges due to low image quality or non-standard fonts. Copychecker's advanced OCR technology can tackle these challenges effectively, but it's always a good practice to provide the best source material for OCR.
Best Practices for OCR
To make the most of OCR on Windows, adhere to best practices such as selecting the correct language, proofreading the OCR text, and saving documents in appropriate formats for your intended use.
Troubleshooting OCR Issues
Common Problems and Solutions
Despite its efficiency, OCR may encounter challenges, such as misrecognizing characters or layouts. In such cases, refer to our troubleshooting guide for common problems and their solutions.
Getting Support from Copychecker
If you encounter any issues or require assistance with Copychecker OCR PDF Tool, the support team is just a message away. Copychecker prides itself on providing responsive and helpful customer support to ensure a smooth OCR experience.
FAQs
What is OCR in PDF?
OCR in PDF stands for Optical Character Recognition in Portable Document Format. It is a technology that converts text within scanned images or image-based PDFs into searchable and editable text.
What does OCR mean in PDF?
OCR in PDF means Optical Character Recognition, a process that extracts text from images or scanned documents in PDF format, making it searchable and editable.
How to convert PDF to OCR?
To convert a PDF to OCR, you need to use an OCR tool like Copychecker OCR PDF Tool, upload the PDF, select the OCR language, and initiate the OCR process. The tool will then convert the PDF into searchable and editable text.
How to remove OCR from PDF?
To remove OCR from a PDF, you need a PDF editing tool that allows you to flatten or rasterize the text. This essentially turns the text back into images, making it unsearchable and uneditable.
How to OCR a PDF on Mac?
On a Mac, you can use software like Adobe Acrobat or online OCR services like Copychecker OCR PDF Tool to OCR a PDF. The process is similar to OCR on Windows.
Does OCR work with PDF?
Yes, OCR works with PDFs. It allows you to extract text from image-based PDFs, making them searchable and editable.
Can Google OCR a PDF?
Google Docs has an OCR feature that can recognize text within scanned PDFs. You can upload a PDF to Google Docs, and it will perform OCR automatically, making the text searchable and editable.
Conclusion and Final Thoughts
In conclusion, OCR is a game-changing technology that can transform your PDFs from static images into dynamic, searchable, and editable documents. While Windows provides a built-in OCR tool, Copychecker OCR PDF Tool takes the OCR experience to a whole new level with its speed, accuracy, and user-friendly online interface.
We've explored the importance of OCR for PDFs, learned how to access, and use Copychecker OCR PDF Tool, customized OCR settings, and harnessed advanced OCR features.
You now have the knowledge and tools to unlock the potential of OCR on Windows, making your documents more accessible and versatile than ever.
Now, go forth and conquer your PDFs with the power of OCR, and experience the transformation for yourself.