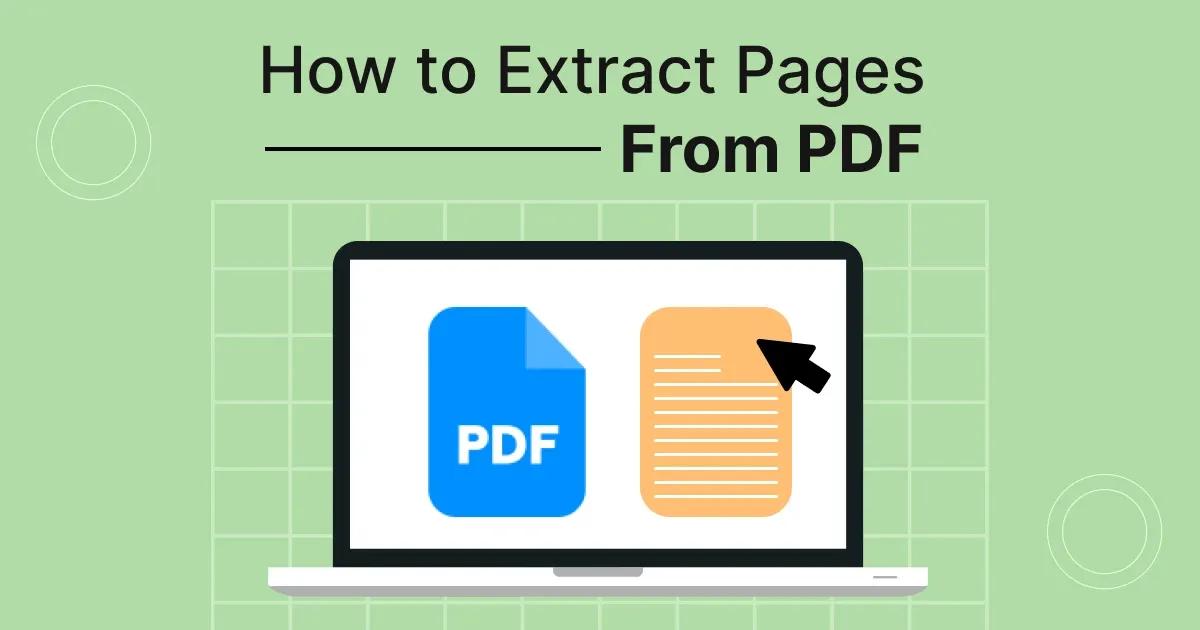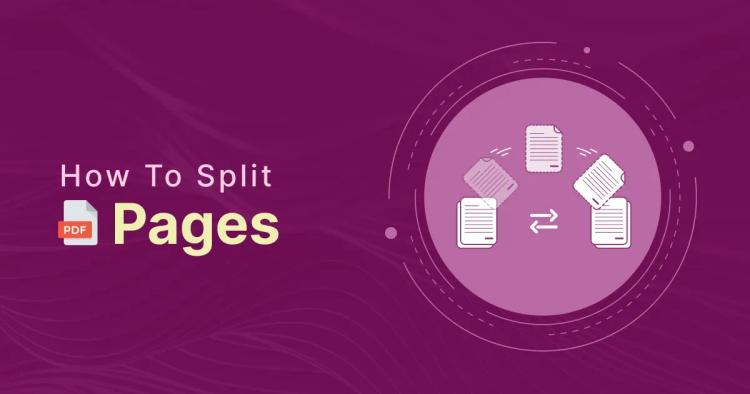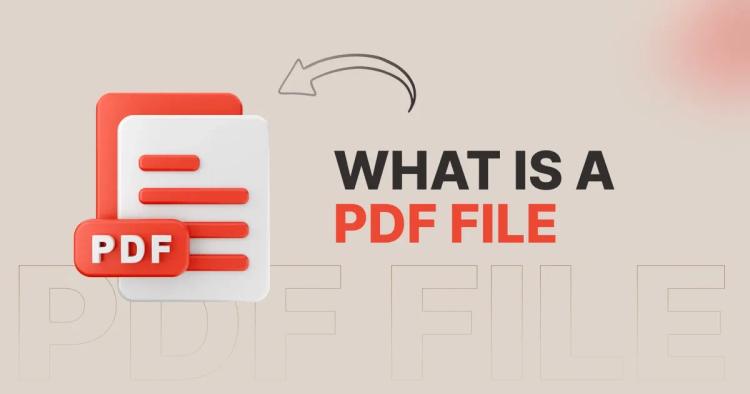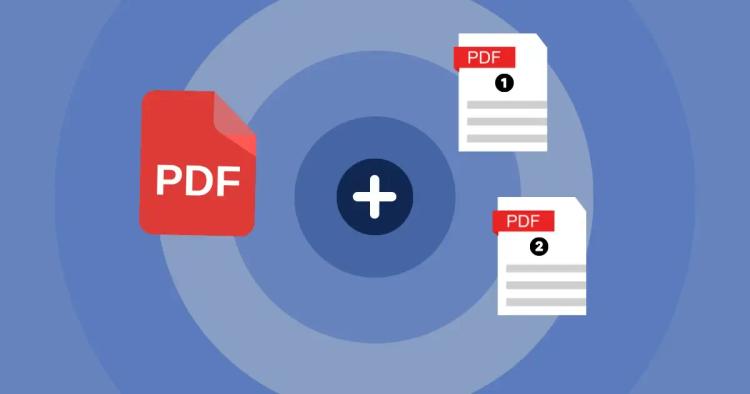In the realm of digital documents, precision and efficiency are paramount. Whether you're an academic crafting a research paper, a professional compiling reports, or an individual managing personal documents, the need often arises to extract specific pages from a larger PDF.
This seemingly straightforward task holds the power to streamline information sharing, enhance content relevance, and improve document cohesiveness.
In this in-depth exploration, we delve into the art of extracting pages from PDFs, focusing on Adobe Acrobat DC's capabilities as well as the groundbreaking potential of dedicated PDF editors like Copychecker PDF Editor.
Understanding the Need for Extracting Pages from Larger PDF Documents
Picture this: you're preparing a presentation that involves sharing specific sections from a comprehensive report. Extracting the relevant pages not only condenses the content but also ensures your audience precisely receives the information you intend to convey.
Beyond mere convenience, page extraction minimizes distractions, enhances engagement, and maintains the document's flow.
The Significance of Precision in Document Editing
Precision is the cornerstone of effective document editing. Irrelevant or redundant content can dilute the impact of your message, causing recipients to lose focus.
By surgically removing unnecessary pages, you not only maintain the document's clarity but also demonstrate a commitment to delivering valuable information.
Manual Extraction with Adobe Acrobat DC
A Closer Look at Adobe Acrobat DC's Capabilities for Page Extraction
Adobe Acrobat DC, a widely recognized name in the PDF realm, offers a manual approach to page extraction. This feature-rich software enables users to manipulate PDFs to their specifications, including the selective removal of pages.
Step-by-Step Guide to Extracting Pages Using Adobe Acrobat DC
- Open your PDF document in Adobe Acrobat DC.
- Navigate to the "Organize Pages" tool.
- Select the pages you wish to extract.
- Click the "Extract" button.
- Save the modified PDF as a new file.
Exploring Options and Settings for Customized Extraction
Adobe Acrobat DC's versatility shines through its ability to customize extraction options. Users can choose to extract a range of pages or specific page numbers, tailoring the extraction to their requirements.
Scenarios Requiring Page Extraction
Common Situations Where Extracting Pages Becomes Essential
Page extraction proves invaluable in various scenarios. Imagine a lengthy legal document; lawyers might need to extract relevant sections for reference during a case.
Similarly, educators could extract specific chapters from textbooks for classroom distribution. In each case, precision extraction enhances efficiency and minimizes information overload.
Ensuring Relevance and Cohesiveness in Document Content
Maintaining document relevance and cohesiveness is pivotal. By extracting pages that don't contribute to the document's objective, you ensure that readers engage with pertinent information, enhancing their understanding and retaining their interest.
Simplifying Extraction with PDF Editors
Introducing the Role of PDF Editing Software in Page Extraction
While manual extraction methods have their merits, dedicated PDF editing software takes efficiency to the next level. These editors are tailor-made to streamline tasks like page extraction, offering user-friendly interfaces and enhanced functionalities.
Advantages of Using Dedicated PDF Editors like Copychecker PDF Editor
Dedicated PDF editors like Copychecker PDF Editor are designed to simplify complex tasks. Page extraction, once a meticulous process, becomes intuitive and time-efficient, making it a preferred choice for individuals seeking precision in document editing.
Exploring Copychecker PDF Editor's Page Extraction
Overview of Copychecker PDF Editor's Features for Extracting Pages
Copychecker PDF Editor is not just a grammar and plagiarism checker—it's a comprehensive tool for PDF manipulation. Page extraction is one of its standout features, designed to make the process seamless and efficient.
Highlighting Unique Aspects That Enhance the Extraction Process
Copychecker PDF Editor prioritizes user experience. Its interface is built for accessibility, ensuring even novice users can effortlessly extract pages from PDFs. This ease of use, combined with robust features, sets it apart in the realm of PDF editing.
Step-by-Step Guide: Extracting Pages with Copychecker PDF Editor
Navigating Through the Extraction Process Using Copychecker PDF Editor
- Launch Copychecker PDF Editor and select PDF Tools.
- Access the Extract Pages option.
- Upload your PDF file and Select the pages you want to extract.
- Click the "Extract" button.
- Save your newly extracted PDF.
Emphasizing User-Friendly Tools for Intuitive Extraction
Copychecker PDF Editor's interface is designed with simplicity in mind. The step-by-step extraction process ensures that users can perform this task without any hurdles, regardless of their level of technical expertise.
Efficiency and Time Savings
Comparing the Efficiency of Copychecker PDF Editor's Extraction with Manual Methods
Manual extraction methods can be time-consuming, especially with larger PDFs. Copychecker PDF Editor's efficiency shines when dealing with extensive documents, saving users valuable time that can be better utilized elsewhere.
Addressing Challenges Faced When Dealing with Larger PDFs
Larger PDFs can pose challenges in terms of navigation, organization, and clarity. Copychecker PDF Editor's extraction feature tackles these challenges head-on, allowing users to extract precisely what they need without compromising on quality.
Ensuring Quality Post-Extraction
How Copychecker PDF Editor Maintains Document Formatting and Clarity
Efficiency should never come at the expense of quality. Copychecker PDF Editor ensures that extracted pages maintain the formatting and clarity of the original document. This commitment to quality ensures that recipients receive well-structured, professional content.
Ensuring a Seamless Reading Experience for Recipients
Extracting pages isn't just about removing content—it's about delivering a refined reading experience. Copychecker PDF Editor's attention to detail guarantees that the extracted pages seamlessly integrate with the rest of the document, preserving the intended narrative flow.
Additional Features for Enhanced Editing
Mentioning Other Valuable Features Offered by Copychecker PDF Editor
While page extraction is a game-changer, Copychecker PDF Editor goes beyond. Its annotation tools facilitate collaboration, text editing options enable content refinement, and watermarking capabilities offer branding and security solutions.
Annotations, Text Editing, and Watermarking as Complementary Tools
Annotations encourage feedback and collaboration, making them invaluable for group projects. Text editing features ensure that content modifications are seamless, maintaining the document's overall professionalism.
Watermarking, on the other hand, adds a layer of security and branding to your documents.
Security and Privacy in Extraction
Addressing Data Security Concerns When Using Online Editors
In an era of heightened data security concerns, it's natural to worry about online document manipulation. Copychecker PDF Editor acknowledges these concerns and implements stringent security measures to protect your data.
Copychecker PDF Editor's Commitment to User Privacy
Your data's security is a top priority for Copychecker. The software employs advanced encryption protocols and adheres to industry best practices to ensure that your documents and personal information remain confidential and secure.
User Reviews: Extracting Pages with Copychecker PDF Editor
Sharing Real-World Experiences of Users Who Have Extracted Pages Using the Editor
The authenticity of a tool lies in the experiences of its users. Positive feedback from individuals who have successfully extracted pages using Copychecker PDF Editor underlines its efficiency and user-friendly nature.
Positive Feedback Related to Efficiency and Ease of Use
Users have praised Copychecker PDF Editor's ability to simplify tasks like page extraction, making them integral components of their document editing workflow. The software's intuitive design and robust capabilities resonate with professionals across various domains.
Comparing Adobe Acrobat DC and Copychecker PDF Editor
Briefly Comparing Adobe Acrobat DC's Extraction Capabilities with Copychecker's
Adobe Acrobat DC is a renowned tool, but dedicated PDF editors like Copychecker bring unique advantages. While both offer extraction features, Copychecker's focus on user-friendliness and efficiency stands out.
Highlighting the Unique Strengths of Copychecker PDF Editor
Copychecker PDF Editor excels in user experience, robust capabilities, and efficiency. Its combination of features makes it a comprehensive solution for various document editing needs, including seamless page extraction.
FAQs
How to Extract Pages from PDF?
To extract pages from a PDF, you can use software like Adobe Acrobat DC or dedicated PDF editors like Copychecker PDF Editor. Open the document, access the extraction tool, choose the pages to extract, and save the modified PDF.
How to Extract Pages from PDF on Mac?
On a Mac, you can use Preview, the default PDF viewer. Open the PDF, go to "View" > "Thumbnails" to see page thumbnails, select the pages, right-click, and choose "Export as PDF" to save the extracted pages.
How to Extract Pages from Secured PDF Without Password?
Extracting pages from a secured PDF without the password can be challenging. However, some online tools claim to do so. Be cautious, as these might compromise document security or legality.
Can I Use Copychecker PDF Editor for Page Extraction?
Yes, you can. Copychecker PDF Editor offers an efficient way to extract pages from PDFs. Open the editor, select the pages you want to extract, click "Extract," and save the modified PDF.
Is Extracting Pages from PDFs Reversible?
Yes, if you haven't saved the changes. Always preview your edits before finalizing them to ensure accuracy and prevent irreversible modifications.
Conclusion: Elevating Page Extraction with Copychecker PDF Editor
In the realm of digital document editing, precision and efficiency are non-negotiable. Extracting pages from larger PDFs requires a tool that seamlessly blends these qualities.
Copychecker PDF Editor emerges as a powerful solution, streamlining the page extraction process and enabling you to focus on delivering polished, relevant content.
By simplifying tasks like page extraction and offering a range of complementary features, it empowers you to achieve precision and excellence in your content. Embrace the power of Copychecker PDF Editor today and embark on a journey of seamless, efficient, and impactful document editing.