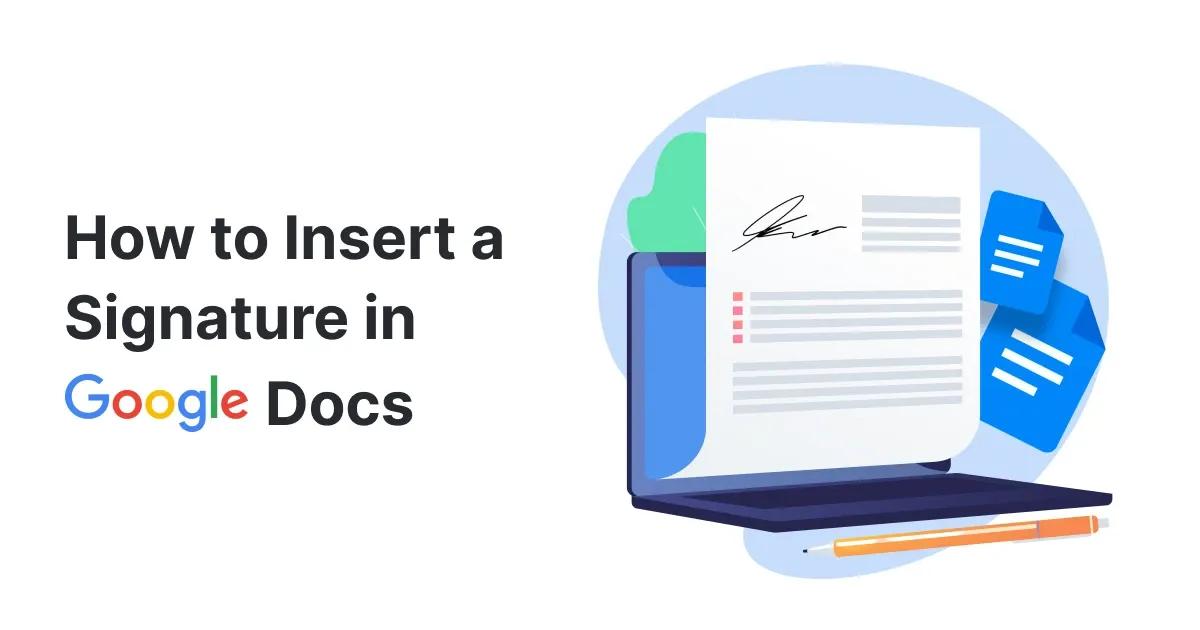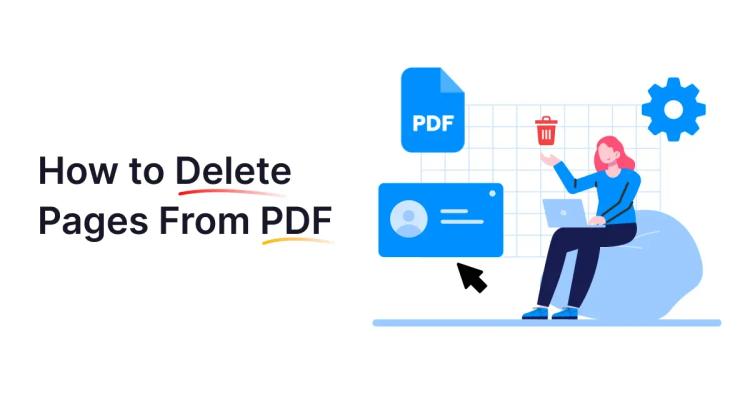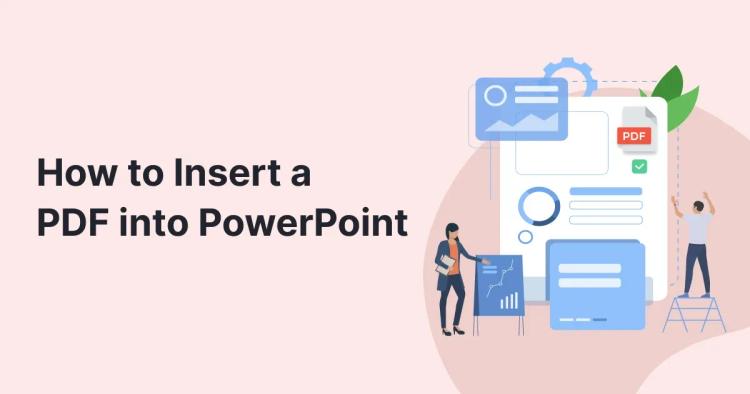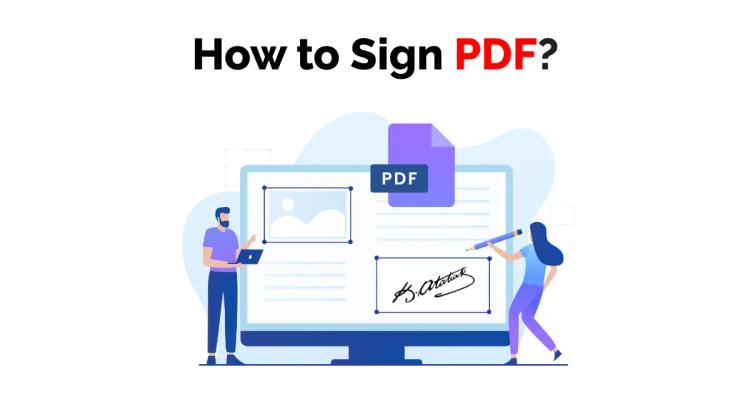In today's digital age, the importance of efficiency and productivity cannot be overstated. One area where technology has greatly contributed to streamlining workflows is in the realm of digital signatures.
Gone are the days of printing, signing, scanning, and emailing documents. With the advent of digital signatures, the process has become much simpler, faster, and more secure. In this article, we will delve into the world of digital signatures, specifically focusing on how Google Docs has made it easy to incorporate them into our daily work routines.
Furthermore, we will explore the benefits of Copychecker PDF Editor, a powerful tool that enhances productivity and document management within the workspace.
So, let us embark on this journey of digital signatures and discover the wonders of Copychecker PDF Editor.

Enabling Digital Signatures in Google Docs
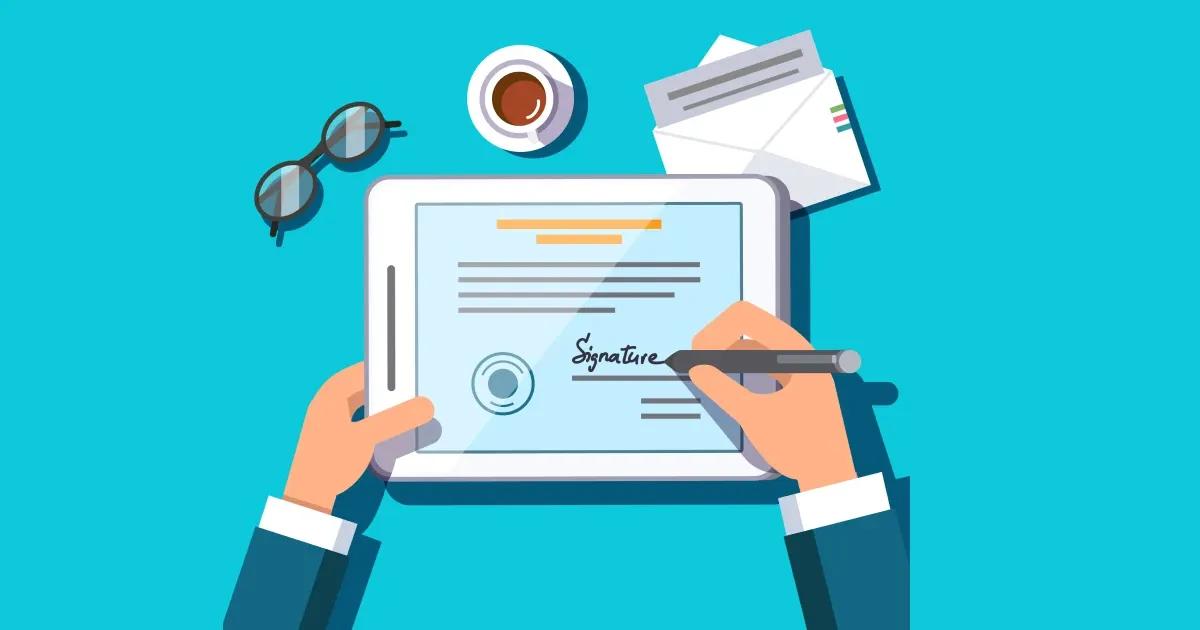
Step-by-Step Guide to Adding Digital Signatures in Google Docs
Google Docs, a widely used cloud-based document editing platform, has integrated digital signature functionality to streamline the signing process. To add a digital signature on Google Docs, follow these steps:
- Open the document in Google Docs and click on "Insert" in the top menu.
- Select "Drawing" and choose "New."
- In the drawing window, click on the "Line" tool and draw a line for the signature.
- Click on the "Text Box" tool and position it next to the line.
- Type your name in the text box and adjust the font, size, and alignment as desired.
- Click "Save and Close" to insert the signature into the document.
Customizing and Adjusting Signature Placement
Google Docs allows users to customize and adjust the placement of their digital signatures. To do so, follow these steps:
- Click on the inserted signature in the document.
- Use the resizing handles to adjust the size of the signature.
- Click and drag the signature to reposition it within the document.
Saving and Sharing Signed Documents
Once the digital signature is added to the document, it is important to save and share it securely. To save a signed document in Google Docs, follow these steps:
- Click on "File" in the top menu and select "Download."
- Choose the desired format, such as PDF, to save the document to your device.
- To share the signed document, click on the "Share" button in the top-right corner of the Google Docs interface.
- Enter the email addresses of the intended recipients and customize the sharing settings as needed.
- Click "Send" to share the signed document.
Benefits of Digital Signatures in Google Docs
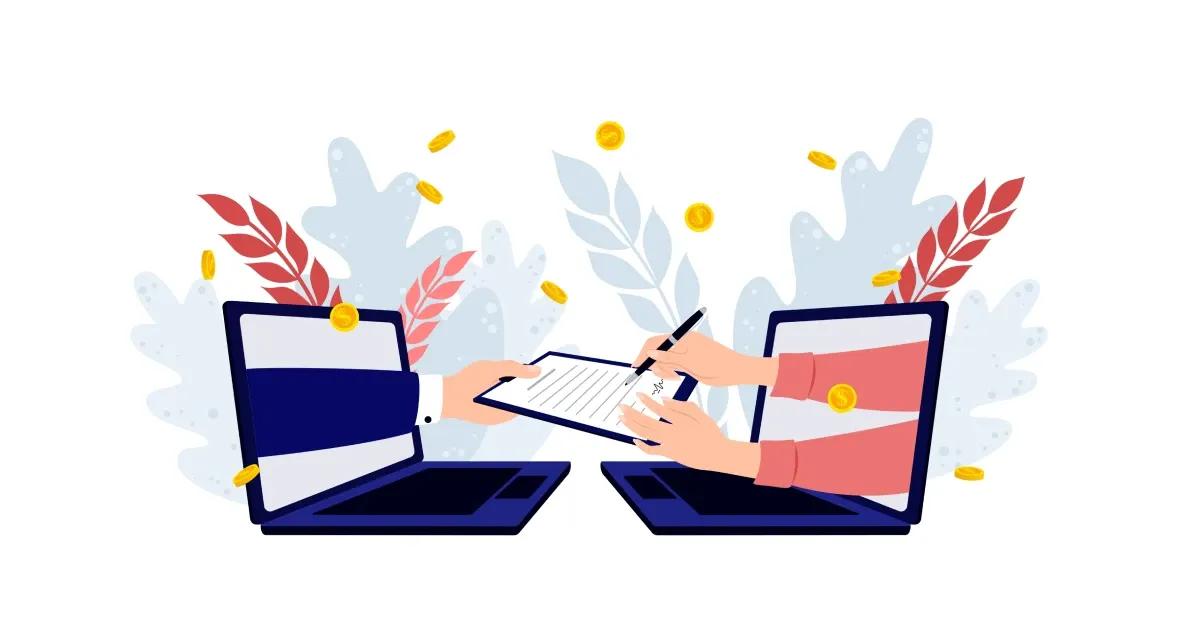
Enhanced Security of Digital Signatures
By incorporating digital signatures into Google Docs, the security of signed documents is significantly enhanced. Digital signatures provide strong authentication, ensuring the integrity and authenticity of the document.
As mentioned earlier, any modification to the document after signing will invalidate the signature, alerting all parties involved.
This level of security minimizes the risk of unauthorized alterations and provides a solid foundation for trust in the digital realm.
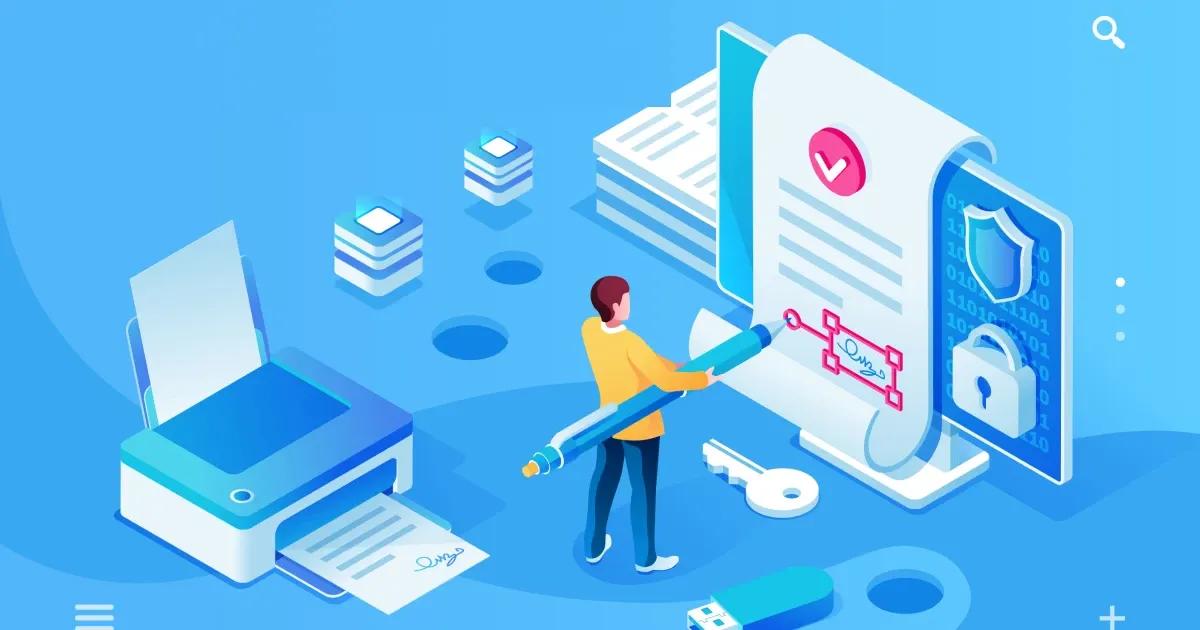
Time and Cost Efficiency
One of the greatest advantages of using digital signatures in Google Docs is the time and cost efficiency they offer. The traditional process of printing, signing, scanning, and emailing documents is not only time-consuming but also incurs costs related to paper, ink, and storage.
With digital signatures, the entire signing process can be completed within Google Docs, eliminating the need for physical copies.
This saves both time and money, allowing professionals to focus on more valuable tasks and reducing their carbon footprint.
Easy Collaboration with Digital Signatures
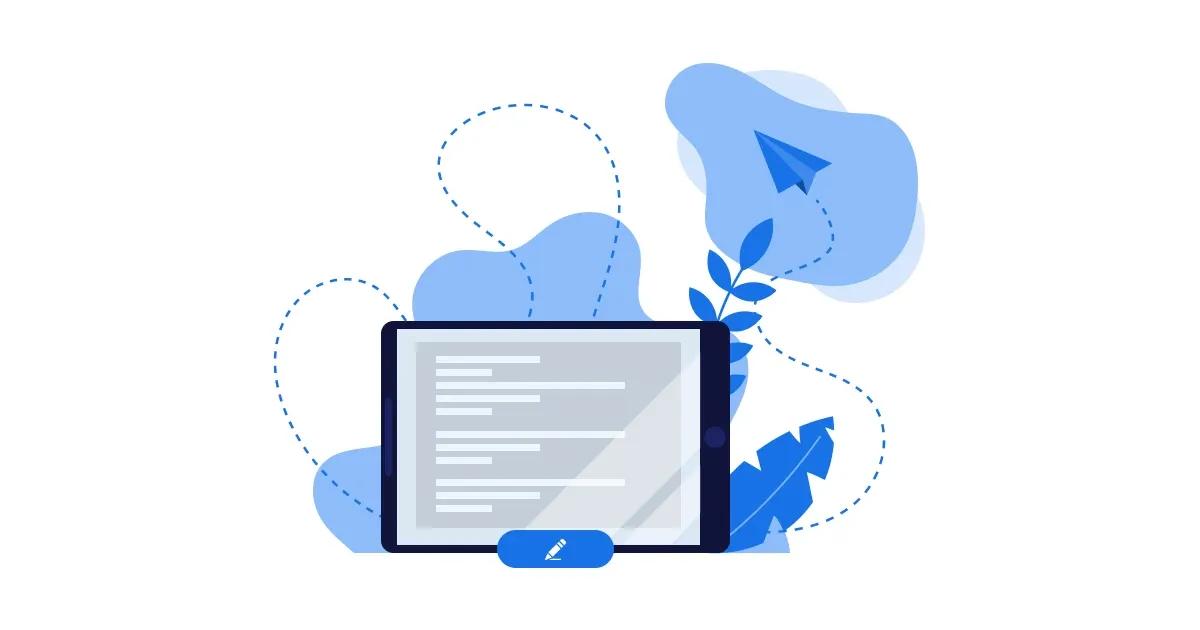
Digital signatures in Google Docs facilitate seamless collaboration among team members. With the ability to add and verify signatures directly within the document, multiple stakeholders can review and sign documents simultaneously.
This eliminates the need for physical meetings or exchanging hard copies, making collaboration more efficient and convenient.
Additionally, Google Docs provides real-time editing and commenting features, further enhancing teamwork and productivity.
Introducing Copychecker PDF Editor

Copychecker PDF Editor is a comprehensive tool designed to streamline document management and enhance productivity within the workspace. It offers a wide range of features and functionalities that make it an essential companion for professionals dealing with PDF documents.
From editing and annotating to merging and signing, Copychecker PDF Editor simplifies the entire document workflow.
Key Features and Functionality
Copychecker PDF Editor boasts a rich set of features that empower users to work with PDF documents efficiently. Some of its key features include:
- PDF Editing: Edit text, images, and other elements within PDF documents with ease.
- Annotations and Markup: Add comments, highlights, and drawings to provide feedback and enhance collaboration.
- Document Conversion: Convert PDFs to popular file formats like Word, Excel, and PowerPoint, and vice versa.
- OCR (Optical Character Recognition): Transform scanned documents into searchable and editable files.
- Form Creation and Filling: Create interactive forms and fill them out electronically.
- Document Security: Protect sensitive information with password encryption and redaction tools.
Integrating Copychecker PDF Editor for Digital Signatures

To leverage the power of Copychecker PDF Editor for digital signatures, follow these steps:
- Open the PDF document in Copychecker PDF Editor.
- Click on the "Sign" button in the toolbar.
- Choose the desired signature option: handwritten, text-based, or image-based.
- Customize the signature by selecting the font, size, and color, or by uploading an image.
- Position the signature at the desired location within the document.
- Save the document to apply the digital signature.
By integrating Copychecker PDF Editor into your digital signature workflow, you can further enhance the security and efficiency of your document signing process.
The intuitive interface and versatile signature options make it easy to create and apply digital signatures, providing a seamless experience for both signers and recipients.
FAQs
Q: What are digital signatures?
Digital signatures are electronic equivalents of handwritten signatures that provide a cryptographic stamp of authenticity and integrity for digital documents. They ensure that the document remains unaltered and verify the identity of the signer.
Q: How do digital signatures enhance document security?
Digital signatures enhance document security by providing strong authentication and tamper-evident features.
Any modification to the signed document will invalidate the signature, alerting all parties involved. This reduces the risk of fraud and unauthorized alterations.
Q: Can digital signatures save time and cost?
Yes, digital signatures can save time and cost significantly. The traditional process of printing, signing, scanning, and emailing documents is eliminated.
This eliminates the need for physical copies, saving both time and money on paper, ink, and storage.
Q: How do digital signatures enhance collaboration?
Digital signatures facilitate seamless collaboration by allowing multiple stakeholders to review and sign documents simultaneously.
With real-time editing and commenting features in platforms like Google Docs, collaboration becomes more efficient and convenient.
Q: What is Copychecker PDF Editor?
Copychecker PDF Editor is a comprehensive tool designed to streamline document management and enhance productivity within the workspace.
It offers features such as PDF editing, annotations, document conversion, form creation, and document security.
Q: How can Copychecker PDF Editor improve workspace productivity?
Copychecker PDF Editor improves workspace productivity by providing robust editing capabilities, eliminating the need for multiple software applications.
Its collaboration features, document security, and organization tools streamline workflows and ensure seamless document exchange.
Q: Can Copychecker PDF Editor handle sensitive information securely?
Yes, Copychecker PDF Editor prioritizes document security and offers features like password encryption, redaction tools, and access control.
These features protect sensitive information and help maintain compliance with data protection regulations.
Q: Can Copychecker PDF Editor help with document organization?
Yes, Copychecker PDF Editor offers features that simplify document organization, such as merging, rearranging, and splitting PDFs.
The OCR functionality also allows scanned documents to be converted into searchable and editable files for easier organization and retrieval.
Q: How does integrating Copychecker PDF Editor with digital signatures benefit users?
Integrating Copychecker PDF Editor with digital signatures provides users with a comprehensive solution for document signing, editing, and management.
It enhances the security and efficiency of the document signing process and simplifies the overall workflow.
Conclusion
Digital signatures have revolutionized the way we sign and manage documents in the digital age. With Google Docs, the process has become even simpler and more accessible.
By integrating digital signatures into Google Docs, professionals can enjoy enhanced security, time and cost efficiency, and seamless collaboration.
Embrace the power of digital signatures and leverage Copychecker PDF Editor to enhance your workspace productivity and document management.