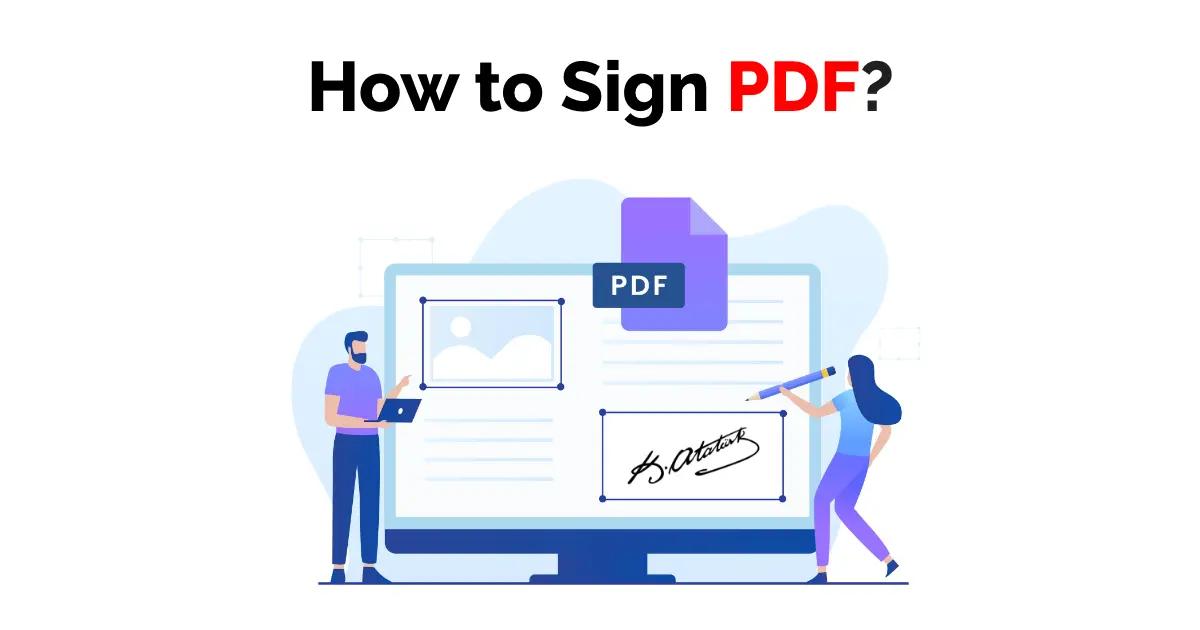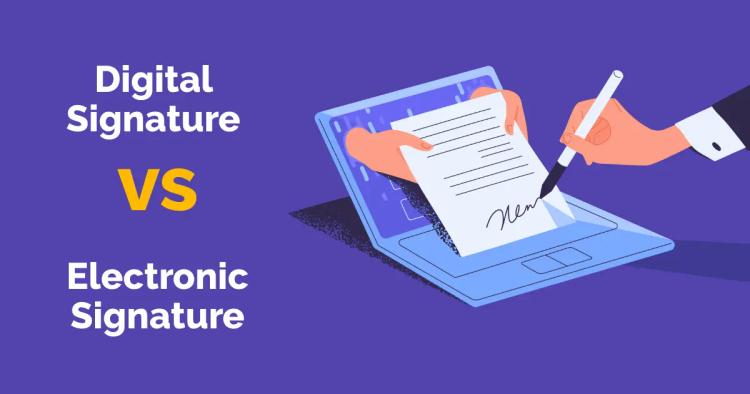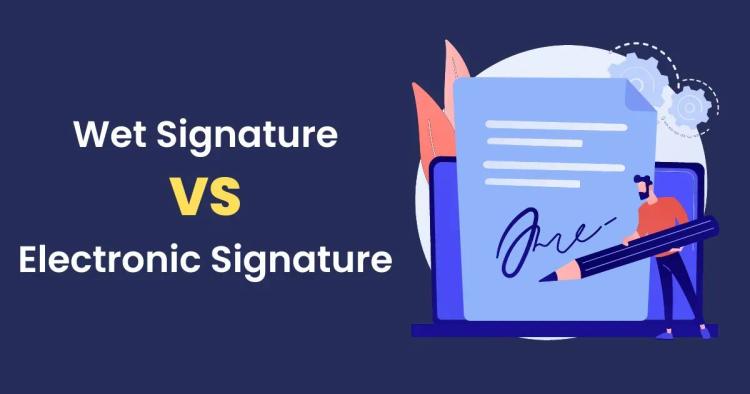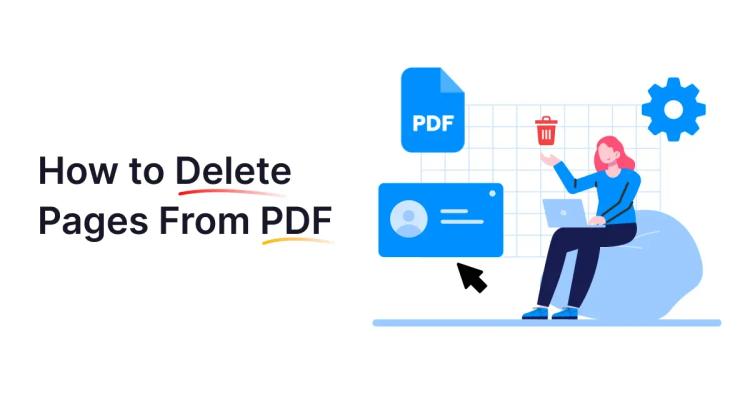In today's digital age, signing PDF documents has become an essential part of doing business. Whether you're signing contracts, agreements, or other legal documents, a signature is a legally binding way to indicate your acceptance and approval.
Copychecker PDF Editor is one of the many PDF editing tools available in the market that can be used to sign PDF documents.
In this blog post, we'll explore how to sign PDFs in Copychecker PDF Editor and provide some tips for signing documents with confidence.
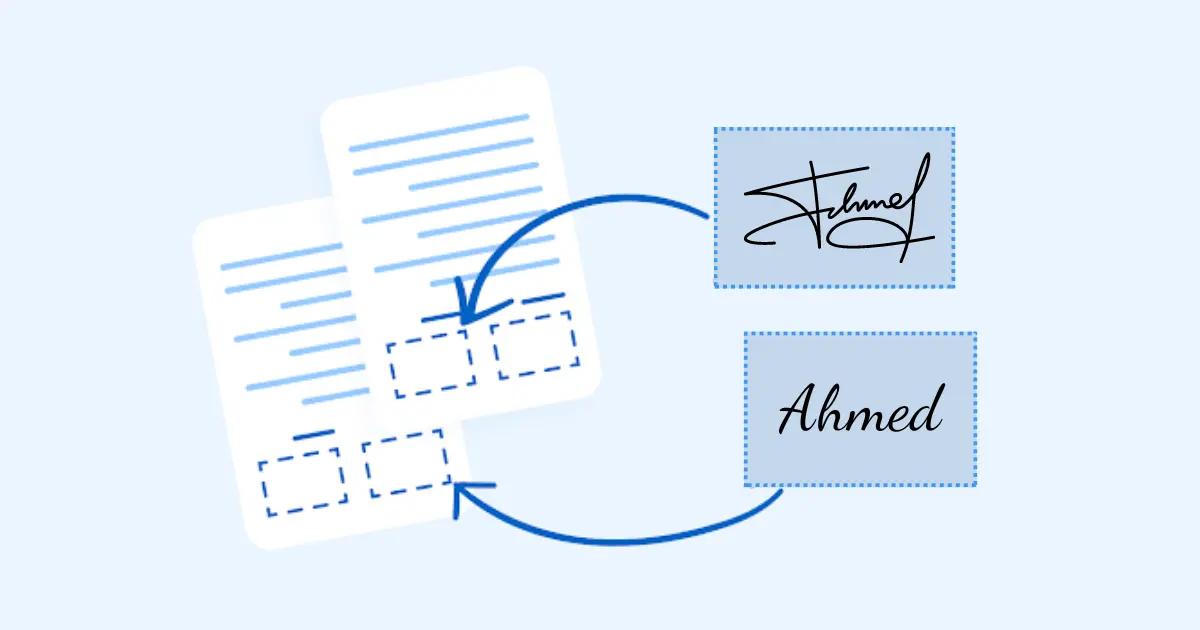
What is a Copychecker PDF Editor?
Copy Checker PDF Editor is a PDF editing software that allows you to edit, annotate, and sign PDF documents. The software is designed for businesses and individuals who need to work with PDFs on a regular basis.
Copy Checker PDF Editor has a user-friendly interface, making it easy to edit and sign PDF documents even for those who are not technically inclined.
Why sign a PDF?
There are many reasons why you might need to sign a PDF. For example, if you're signing a contract, you might need to sign the PDF to indicate that you agree to the contract terms.
Or, if you're filling out a form online, you might need to sign the PDF to indicate that the information you're providing is accurate.
Sometimes, you might need to sign a PDF to verify your identity, such as when applying for a loan or opening a bank account.
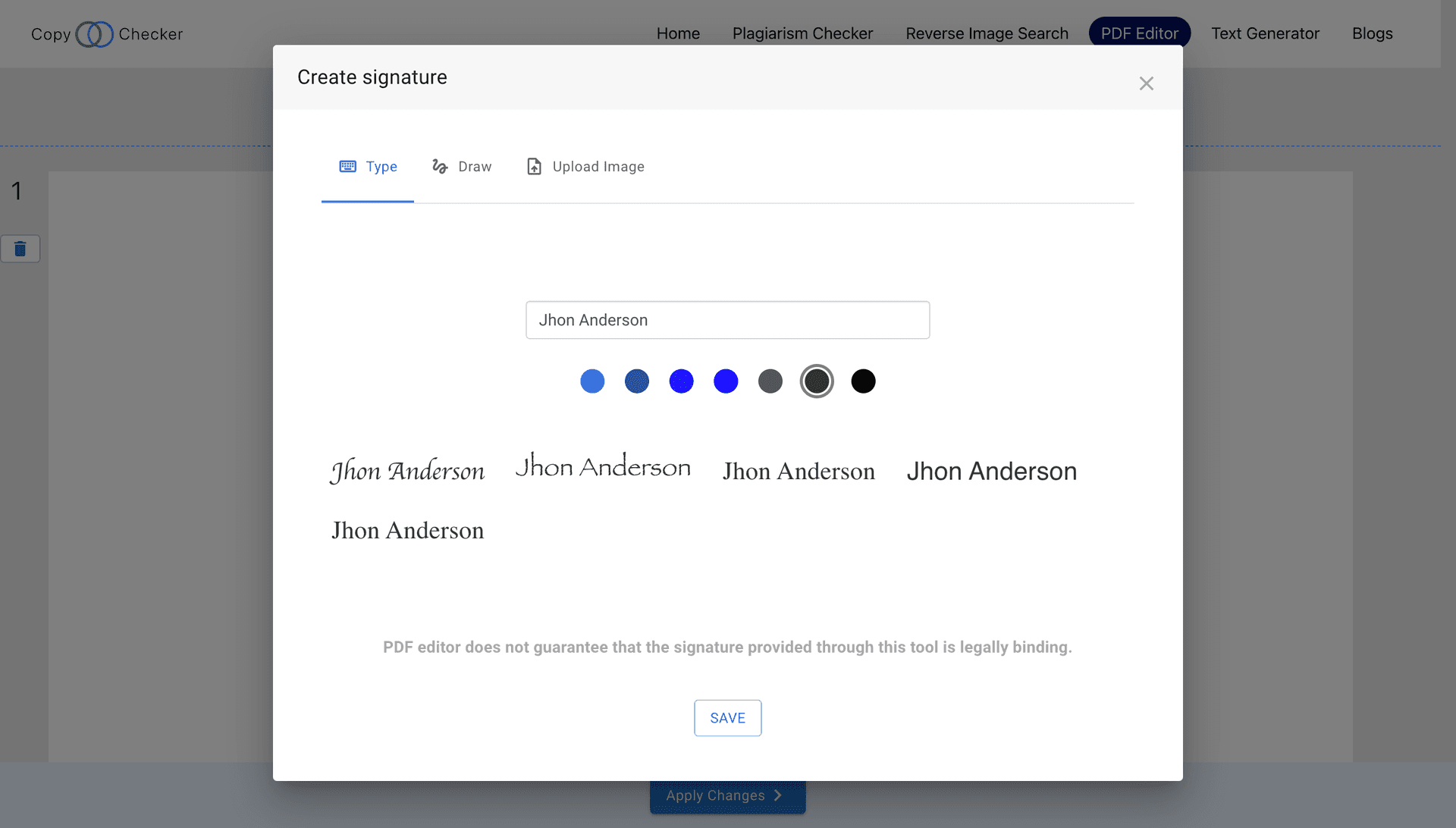
How to Sign PDFs in Copychecker PDF Editor
Step 1: Open the PDF Document
To sign a PDF in Copychecker PDF Editor, you'll need to open the document in the tool. You can do this by launching the tool and selecting "Open File" from the File menu. Alternatively, you can drag and drop the PDF document into the Copychecker.com PDF Editor window.
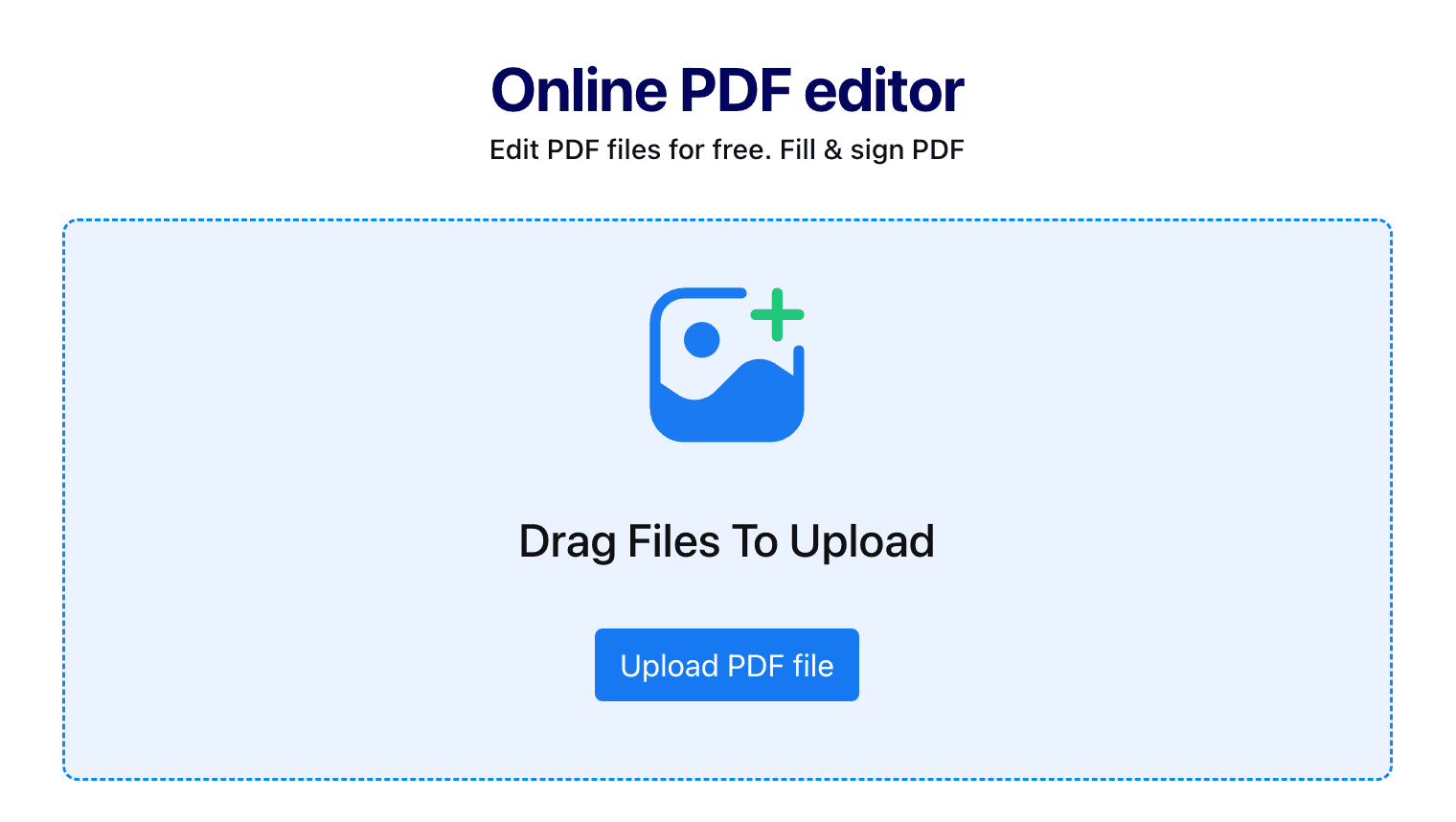
Step 2: Select the Signature Tool
Once the document is open, select the signature tool from the toolbar. The signature tool is represented by a pen icon. Click on this icon to activate the signature tool.
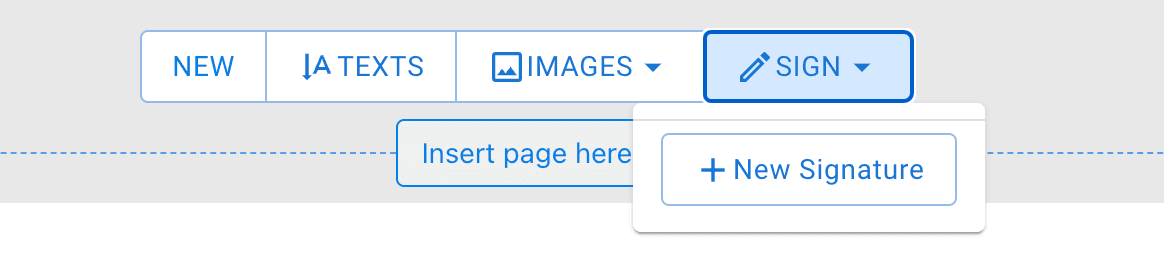
Step 3: Create Your Signature
With the signature tool active, you can now create your signature. There are two ways to do this: you can either draw your signature using your mouse or trackpad, or you can import an image of your signature.
To draw your signature, simply use your mouse or trackpad to sign your name on the screen. To import an image of your signature, click on the "Upload Image" button and select the image file from your computer.
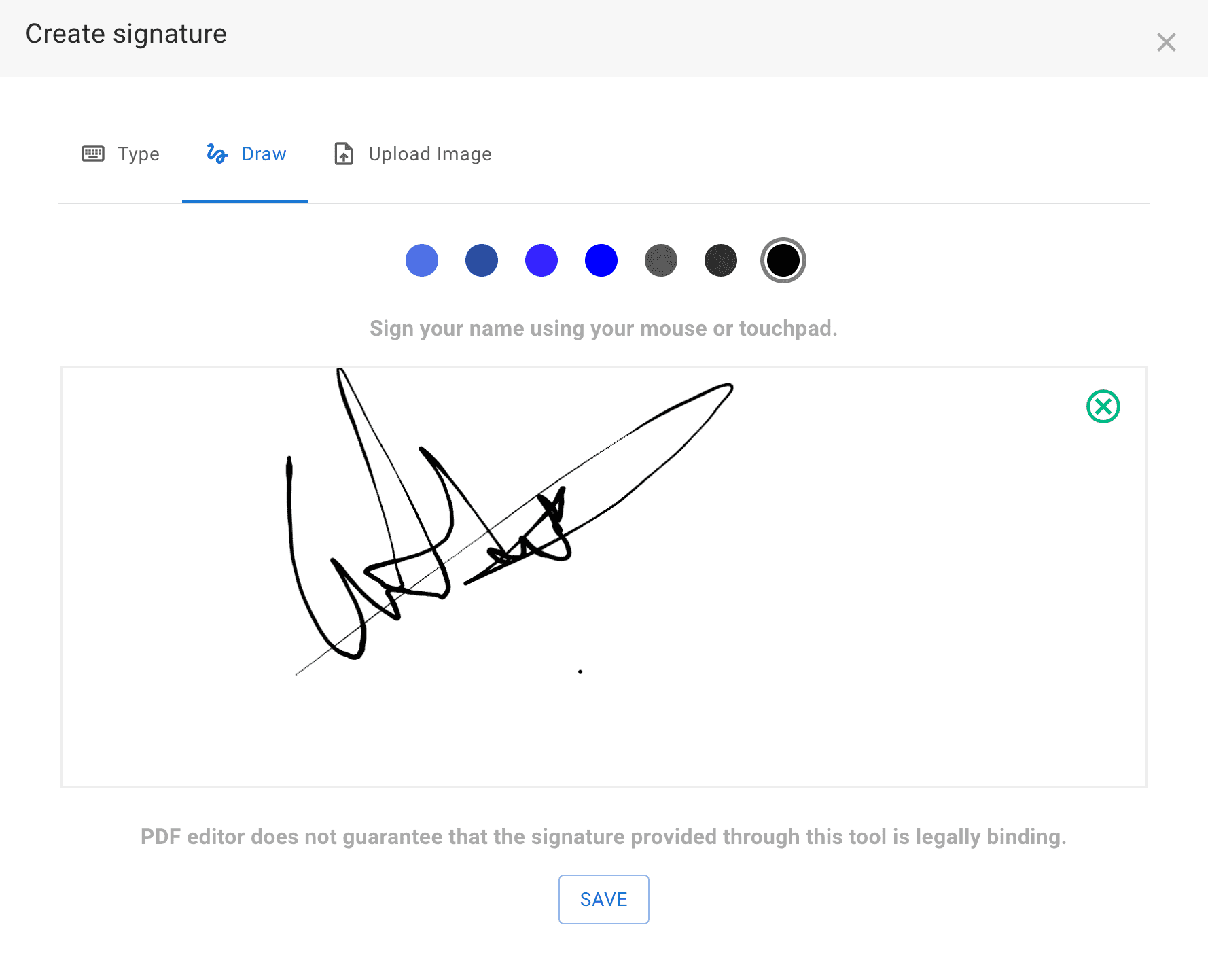
Step 4: Place Your Signature
Once you've created your signature, you can place it on the PDF document. To do this, click on the location where you want to place your signature. You can resize and reposition your signature as needed to ensure that it fits properly on the document.
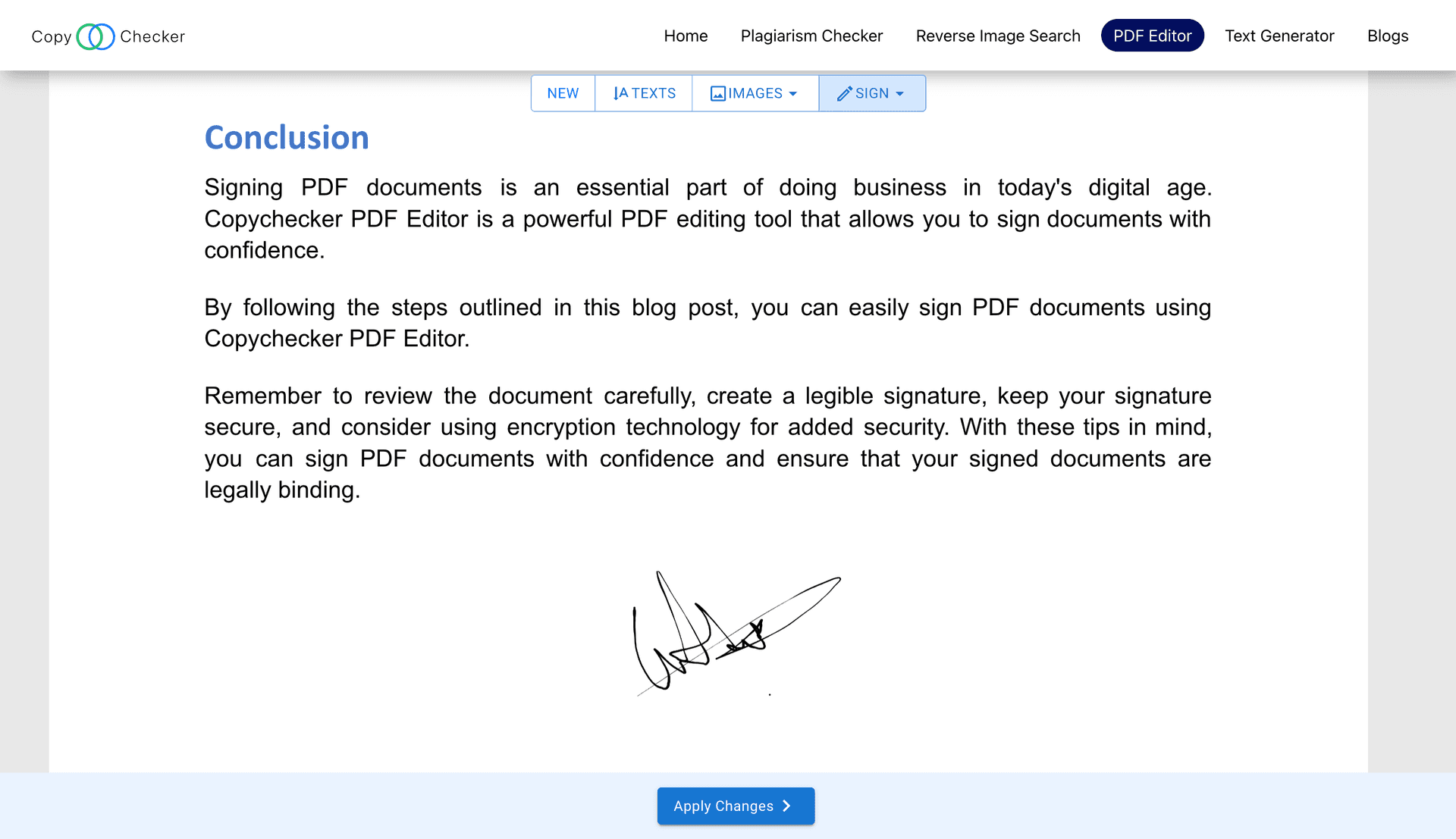
Step 5: Save the Document
Once you've placed your signature on the document, save the PDF file. You can do this by Clicking on "Apply Changes" at the bottom of your screen.

Best practices for signing PDFs in Copychecker PDF Editor
Here are some best practices to keep in mind when signing PDF documents with Copychecker PDF Editor:
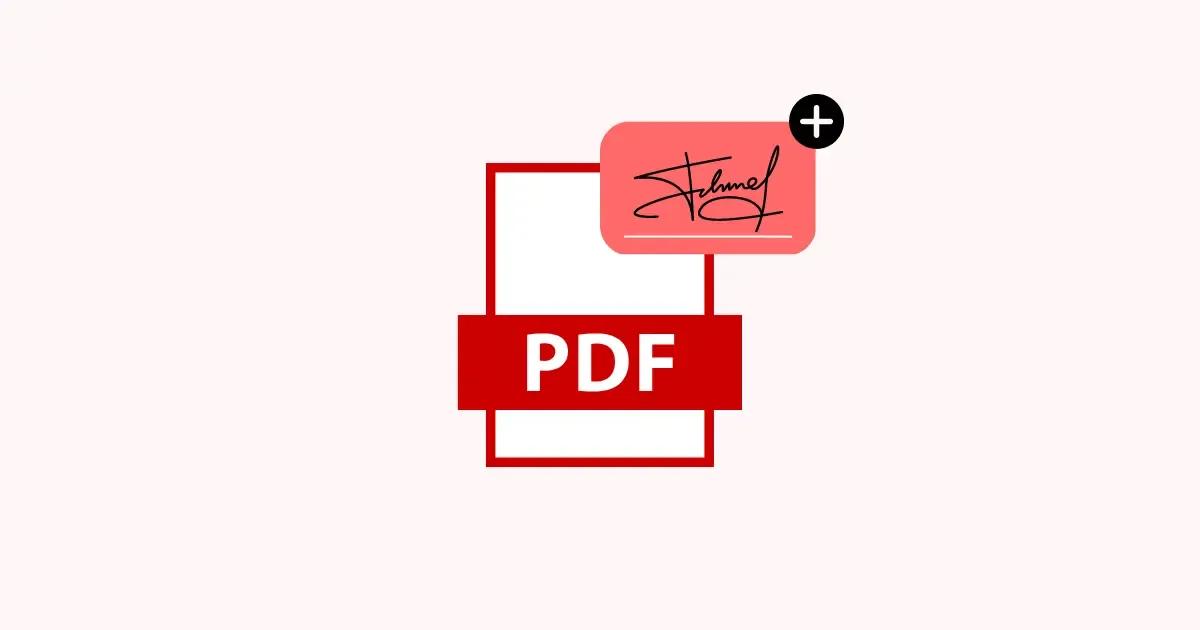
-
Always review the document before signing it to ensure that you understand the terms and conditions.
-
Create a clear and legible signature that is easy to read.
-
Keep your signature secure and don't share it with others.
-
Use encryption technology to protect the authenticity and integrity of your signed documents.
-
Verify that the signature is valid and hasn't been tampered with by using the validation feature in Copychecker PDF Editor.
-
Keep a copy of the signed document. Keep a copy of the signed PDF for your records in case you need to refer back to it in the future.
Additional Tips for Signing PDFs
Check the Document
Before you sign a PDF document, make sure to review it carefully. Check that all of the information is accurate and that you understand the terms and conditions outlined in the document. If you have any questions or concerns, don't hesitate to ask for clarification before you sign.
Use a Legible Signature
When creating your signature in Copychecker PDF Editor, make sure that it's legible and easy to read. A messy or illegible signature can cause confusion or even invalidate the document. If you're having trouble creating a legible signature, consider using an image of your signature instead.
Keep Your Signature Secure
Your signature is a legally binding way to indicate your acceptance of a document, so it's important to keep it secure. Make sure that you're the only one who has access to your signature and that it's not stored in a location where it could be easily accessed by others.
Use Encryption Technology
If you're concerned about the security of your signature, consider using encryption technology to digitally sign your PDF documents. Copychecker PDF Editor uses encryption technology to ensure that the authenticity and integrity of your signed documents are protected.
FAQs
How to electronically sign a PDF in Copychecker PDF Editor?
To electronically sign a PDF in Copychecker PDF Editor, follow the steps outlined above. The signature tool in Copychecker PDF Editor allows you to create a digital signature that can be used to sign PDF documents.
How to digitally sign a PDF in Copychecker PDF Editor?
To digitally sign a PDF in Copychecker PDF Editor, follow the steps outlined above. The signature tool in Copychecker PDF Editor allows you to create a digital signature that uses encryption technology to ensure the authenticity and integrity of the signed document.
How to sign a PDF on Mac using Copychecker PDF Editor?
To sign a PDF on a Mac using Copychecker PDF Editor, follow the steps outlined above. Copychecker PDF Editor is compatible with Mac OS and can be used to sign PDF documents on a Mac computer.
How to sign a PDF document on iPhone using Copychecker PDF Editor?
Copychecker PDF Editor is available for use on iPhone or other mobile devices. However, you have to access Copy Checker PDF Editor from your mobile browser.
How to sign a PDF on iPhone using Copychecker PDF Editor?
Copychecker PDF Editor is available for use on iPhone and other mobile devices. However, you can access the tool from your mobile browser and sign any PDF file.
Conclusion
Signing PDF documents is an essential part of doing business in today's digital age. Copychecker PDF Editor is a powerful PDF editing tool that allows you to sign documents with confidence.
By following the steps outlined in this blog post, you can easily sign PDF documents using Copychecker PDF Editor.
Remember to review the document carefully, create a legible signature, keep your signature secure, and consider using encryption technology for added security. With these tips in mind, you can sign PDF documents with confidence and ensure that your signed documents are legally binding.