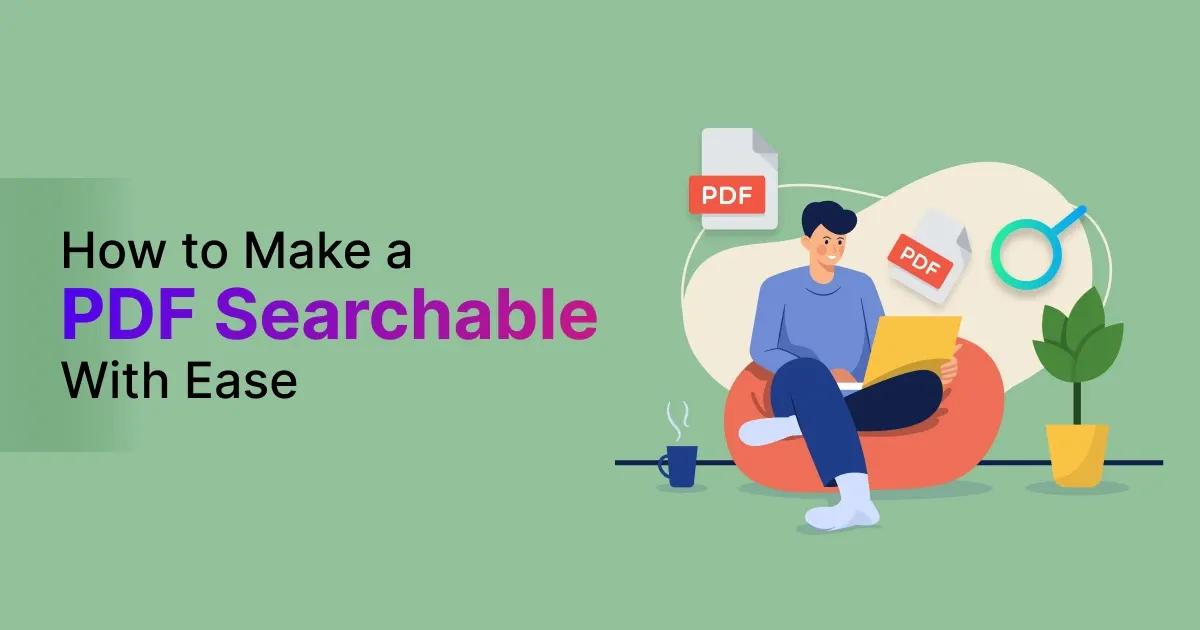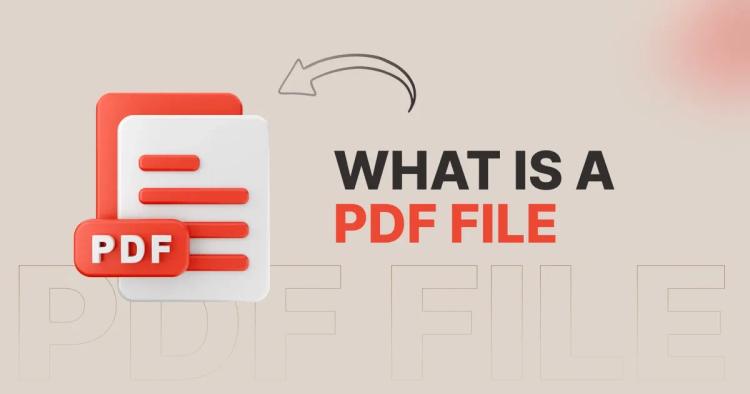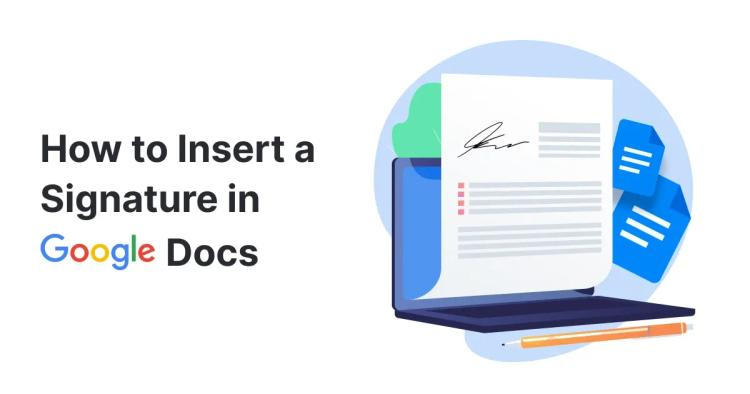In today's fast-paced digital landscape, information is abundant, but time is limited. Searchable PDFs are your passport to efficiency. They allow you to quickly locate specific information within a document, revolutionizing the way you work with data.
Whether you're a student, a researcher, a professional, or simply someone dealing with a lot of documents, the ability to search within PDFs can save you countless hours and spare you the frustration of manually scanning through pages.
Imagine you're a historian sifting through hundreds of scanned manuscripts for a crucial piece of historical data. Or perhaps you're a legal professional trying to find a specific clause in a lengthy contract.
In both scenarios, searchable PDFs are your best ally. They not only expedite your search but also enhance the accuracy of your findings, reducing the risk of overlooking critical information.
How OCR Makes PDFs Searchable
To understand how OCR makes PDFs searchable, think of it as translating a foreign language into one you understand. When you scan a document or image, it's essentially a picture to your computer. OCR is the process of teaching your computer to understand this picture by recognizing the letters and words within it.
Once OCR has done its magic, you can use the search function within your PDF reader or editor to find specific words or phrases within the document.
This not only saves you time but also allows you to extract valuable insights, collaborate more effectively, and ensure that your documents are accessible to everyone.
Preparing Your PDF Document
Choosing the Right PDF for OCR
Not all PDFs are created equal when it comes to OCR. To achieve the best results, start with high-quality source material. If you have the option, use digital documents in PDF format, as they tend to yield better OCR results than scanned images.
However, if you're working with physical documents that need to be scanned, ensure they are in good condition. Clear, legible text and consistent fonts will result in more accurate OCR outcomes.
Additionally, consider the purpose of the document. OCR may not be suitable for documents with complex layouts or extensive graphical content.
Scanning Tips for Physical Documents
Scanning physical documents is a crucial step in the OCR process. To ensure optimal results, follow these scanning tips:
-
Resolution: Scan at a high resolution (300 DPI or higher) to capture fine details.
-
Orientation: Ensure documents are scanned in the correct orientation (portrait or landscape).
-
Contrast: Use black-and-white or grayscale settings for text documents to enhance contrast.
-
Avoid Shadows: Position the document flat on the scanner bed to prevent shadows or distortions.
Selecting an OCR Tool
Introducing Copychecker's OCR Tool
In our journey to unlock the power of searchable PDFs, we'll be relying on Copychecker's OCR Tool, a robust and user-friendly OCR solution. This tool is designed to make OCR accessible to users of all levels, from beginners to experts.
Copychecker's OCR Tool offers several key features that set it apart:
-
Accuracy: It provides highly accurate OCR results, reducing the need for extensive post-processing.
-
Versatility: It supports various languages, making it suitable for a global audience.
-
Efficient Processing: It can process a document efficiently.
-
User-Friendly Interface: Its intuitive design ensures that you can start converting PDFs to searchable text with ease.
Why Choose Copychecker's OCR Tool?
So, what makes Copychecker's OCR Tool the preferred choice for this journey? Here are some compelling reasons:
-
Ease of Use: Its user-friendly interface makes OCR accessible to users with varying levels of technical expertise.
-
Accuracy and Quality: Copychecker's OCR Tool prioritizes accuracy, ensuring that your searchable PDFs are not just searchable but also precise.
-
Speed: The tool is optimized for efficiency, allowing you to process documents swiftly and effortlessly.
-
Language Support: It recognizes text in multiple languages, making it versatile and inclusive.
-
Customization: You can fine-tune OCR settings to cater to specific document types or preferences.
Using Copychecker's OCR Tool
Step-by-Step Guide to Using Copychecker's OCR
Now that you've chosen Copychecker's OCR Tool as your companion on this journey, let's dive into a step-by-step guide on how to use it effectively. Follow these instructions to start converting your PDFs into searchable text:
-
Launch the Tool: Open the OCR tool by accessing it from Copychecker’s website.
-
Import Your PDF: Click on the "Import" or "Open" option within the tool and select the PDF document you want to convert.
-
Choose OCR Settings: The tool will present you with OCR settings. Here, you can select the language of the text, and specify output preferences.
-
Start the OCR Process: Once you've configured your settings, click the "Start OCR”, or "Convert" button. The tool will begin analyzing and converting your PDF into searchable text.
-
Review and Save: After the OCR process is complete, review the text to ensure accuracy. You can make any necessary corrections or adjustments at this stage.
-
Save Your Searchable PDF: Once you're satisfied with the results, save the document as a searchable PDF. Be sure to choose a location and filename that makes it easy to find later.
-
By following these steps, you'll harness the full potential of Copychecker's OCR Tool to convert your PDFs into searchable documents.
Adjusting Settings for Optimal Results
-
While the default settings in Copychecker's OCR Tool are designed to work well for most documents, you may encounter specific scenarios where adjustments are necessary. Let's explore some settings you can fine-tune for optimal OCR results:
-
Language Selection: Ensure you select the appropriate language for the text in your document. This helps the OCR engine recognize characters accurately.
-
Output Format: Choose the output format for your searchable PDF, typically PDF with embedded text. You may also want to adjust compression settings to balance file size and quality.
Experimenting with these settings and carefully reviewing the results will help you achieve the best OCR outcomes. Supported File Formats
Copychecker's OCR Tool supports a range of file formats for input and output. Understanding these formats is essential for seamless OCR conversion. The OCR tool usually allows you to save your converted documents in various formats, including PDF, DOCX, TXT, and more.
Before you start the OCR process, ensure that your document is in a compatible format for input. Similarly, select the desired output format that suits your needs and workflow.
Post-OCR Editing and Proofreading
Checking for OCR Errors
While OCR technology has come a long way, it's not infallible. Errors can still occur during the recognition process. Common OCR errors include:
Misinterpreted characters: Characters that may be misread or substituted for others.
Spacing issues: Incorrect spacing between words or lines.
Font recognition: Difficulty in recognizing non-standard or decorative fonts.
To check for OCR errors, carefully review your converted text. Look for any instances where the text doesn't match the original document. Pay special attention to names, dates, and technical terms that are prone to misinterpretation.
Correcting Recognized Text
When you identify OCR errors, it's crucial to correct them promptly. Most OCR tools, including Copychecker's OCR Tool, offer editing capabilities that allow you to make corrections directly within the converted text. Here's how you can correct recognized text:
Select the Text: Use your cursor to select the portion of text with errors.
Edit the Text: Replace or correct the identified errors by typing in the correct text.
Save the Changes: Save your corrected document to preserve the changes.
By addressing OCR errors promptly, you ensure that your searchable PDFs are not only searchable but also accurate and reliable.
Ensuring Accuracy
Accuracy is the cornerstone of OCR success. To ensure the highest level of accuracy in your searchable PDFs, follow these additional tips:
Quality Control: Before finalizing your OCR-converted document, conduct a thorough quality check to identify and rectify any remaining errors.
Proofreading: If the document contains critical information, consider having it proofread by a human editor for an additional layer of accuracy.
Version Control: Maintain a record of the original document and any revisions made during OCR and editing processes. By incorporating these practices into your workflow, you can be confident that your searchable PDFs are not only efficient but also trustworthy sources of information.
Additional Tips and Best Practices
Batch Processing for Efficiency
Efficiency is key when dealing with multiple documents. OCR tools, including Copychecker's OCR Tool, often offer batch processing capabilities. Batch processing allows you to convert multiple documents simultaneously, significantly reducing the time and effort required for OCR.
Here's how to make the most of batch processing:
Gather Similar Documents: Group similar documents together for batch processing. This streamlines the OCR process and ensures consistent settings for each batch.
Monitor Progress: Keep an eye on the batch processing progress to address any errors or issues promptly.
Post-Processing: After batch processing, review and correct any errors in the converted text for each document.
Batch processing is a game-changer when you have a large volume of documents to convert into searchable PDFs.
Handling Handwritten Text
While OCR technology excels at recognizing printed text, it can be challenged by handwritten content. However, with the right approach, you can still convert handwritten text into searchable digital text. Here's how:
Quality of Handwriting: The legibility of the handwritten text plays a crucial role. Clear, neatly written text is more likely to be accurately recognized.
OCR Software Selection: Choose OCR software that explicitly supports handwritten text recognition. Some OCR tools offer specialized features for handwritten content.
Manual Verification: After OCR conversion, manually verify and correct any errors in the recognized handwritten text.
While OCR for handwritten text may require more effort than for printed text, it can still be a valuable tool for digitizing handwritten documents and making them searchable.
Dealing with Non-Text Elements
Not all documents consist solely of text. Graphics, images, tables, and other non-text elements can pose challenges during OCR. To effectively handle non-text elements:
OCR Image Content: Some OCR tools can recognize and extract text from images within documents. Ensure your chosen OCR tool supports this feature.
Manual Handling: For complex non-text elements, you may need to manually recreate them in the OCR-converted document or include them as separate attachments.
Consider Document Structure: When creating documents that will undergo OCR, consider the structure and layout to minimize the need for manual intervention with non-text elements.
By addressing non-text elements thoughtfully, you can ensure that your searchable PDFs are comprehensive and retain their visual appeal.
FAQs
How to Make a PDF Text Searchable?
To make a PDF text searchable, you need to utilize Optical Character Recognition (OCR) technology. OCR software or tools can recognize and convert the scanned or image-based text within a PDF into machine-readable text.
Once the OCR process is complete, the PDF becomes searchable by keywords and phrases.
How to Make a PDF Searchable in Adobe?
Adobe Acrobat, a popular PDF software, provides built-in OCR capabilities. Here's how to make a PDF searchable in Adobe Acrobat:
Open the PDF in Adobe Acrobat, click on "Tools," then select "Recognize Text."
Choose "In This File" and follow the prompts. Once OCR is complete, save the PDF, and it will be searchable.
How to Make a Scanned PDF Searchable?
To make a scanned PDF searchable, you'll need OCR software or tools, such as Adobe Acrobat or dedicated OCR software like ABBYY FineReader. Open the scanned PDF with OCR software, run the OCR process, and save the document.
This will convert the scanned images of text into searchable text within the PDF.
How to Make a PDF Searchable in Bluebeam?
Bluebeam Revu, a PDF editing, and markup software, supports OCR for making PDFs searchable. Here's how to do it: Open the PDF in Bluebeam Revu, go to "Document," choose "OCR," and select "Run OCR." Once the OCR process is complete, save the PDF, and it will be searchable.
Conclusion: The Power of Searchable PDFs
In a world where information is king, the ability to transform static documents into dynamic, searchable resources is nothing short of magical. You've embarked on a journey to unlock the potential of Optical Character Recognition (OCR) and harness the power of searchable PDFs.
With Copychecker's OCR Tool as your trusted companion, you've learned how to make your PDFs not just readable but also effortlessly searchable.
Begin your quest to make PDFs searchable today and experience the transformation for yourself. Embrace the magic of OCR and unlock the efficiency and accessibility that searchable PDFs offer. Your digital library will never be the same, and your journey toward data-driven success has just begun.