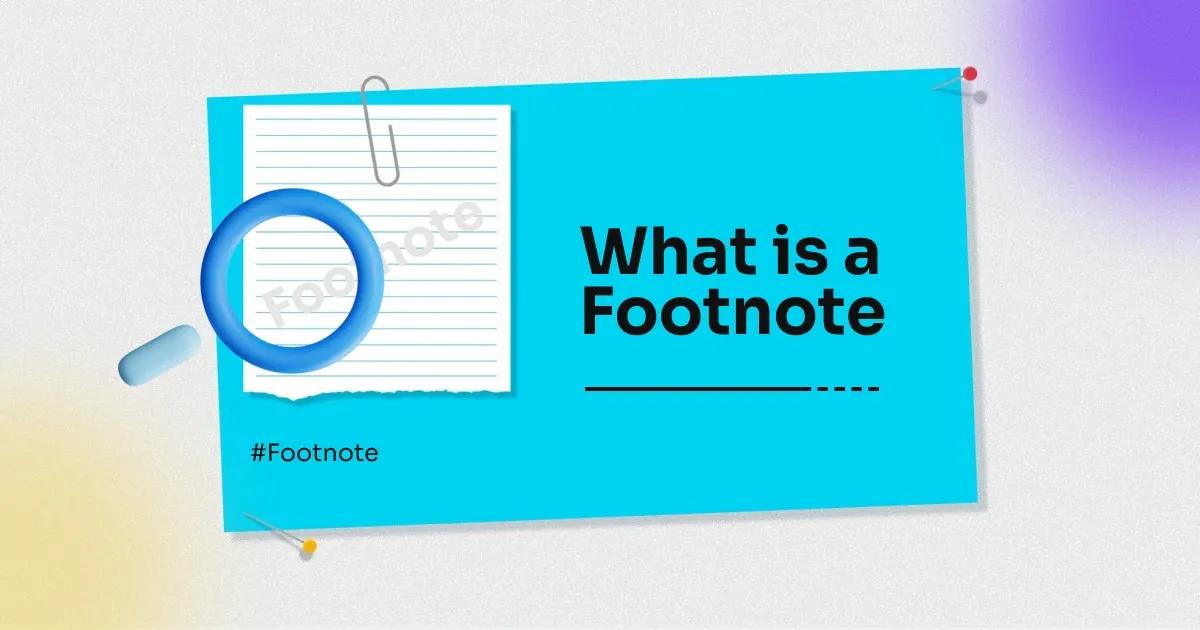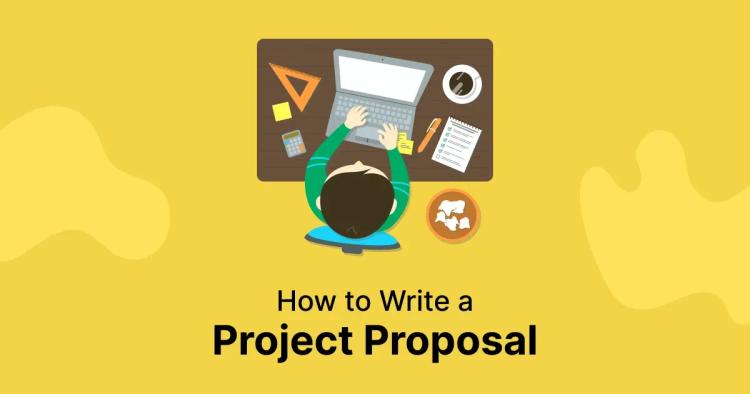Welcome to the fascinating world of writing, where every word has the potential to transport readers into new realms of knowledge and imagination. In this intricate dance of words, footnotes emerge as unsung heroes, silently guiding readers through the complex journey of your thoughts.
Think of them as secret passages in the castle of your writing, revealing hidden treasures and providing clues to the mysteries within. As you embark on this literary journey, picture footnotes as the breadcrumbs leading readers through the forest of your ideas.
They're like the small, yet significant, notes passed in class, sharing additional snippets of information that make the main text richer and more engaging. So, lace up your metaphorical writing boots, and let's dive into the magic and mechanics of footnotes.
Purpose of Footnotes in Writing
Imagine you're narrating a story, and suddenly you want to share an interesting fact or acknowledge the inspiration behind a character. This is where footnotes step onto the stage. They are the backstage crew, making sure your story flows smoothly while the spotlight shines on the main actors – your words.
-
Providing Additional Information: Footnotes act like magical footprints leading readers to extra details. When a term or concept needs more explanation, footnotes offer a cozy corner for these revelations without interrupting the flow of the main narrative.
-
Citing Sources: Writing is like a collaborative dance, and footnotes are where you give credit to your dance partners. When borrowing ideas or information from others, footnotes become courteous nods acknowledging the shoulders you stand on.
-
Maintaining Clarity: Ever read a sentence that felt like deciphering a secret code? Footnotes rescue your readers from such confusion. By housing detailed explanations, citations, or tangential musings, footnotes keep your main text sleek, clear, and reader-friendly.
In essence, footnotes are the storyteller's sidekick, ensuring that the main narrative remains captivating while the sidelines sparkle with intriguing insights. They are the spice in your writing stew, adding flavor without overpowering the entire dish.
How to Insert Footnotes in Microsoft Word
Adding footnotes in Microsoft Word might seem like a task for tech wizards but fear not! It's simpler than you think. Let's break it down step by step:
Step-by-Step Guide
- Place Cursor: First things first, put your cursor at the end of the sentence where you want the footnote number.
- Go to the "References" Tab: This magical tab is your key to footnoting wonders. It's usually chilling up there with other tabs like "Home" and "Insert."
- -Click "Insert Footnote": Once you're in the "References" tab, spot the "Insert Footnote" button. Give it a gentle click. Boom! A tiny number will appear where your cursor was, and the cursor itself will happily hop down to the bottom of the page.
- Type Away: Now, you're at the bottom, and this is your footnote playground. Type in your extra info, source, or witty comment – whatever your heart desires.
- Go Back to the Main Text: Want to go back to where the action is? Double-click on the footnote number in the main text, and Word will transport you there.
Formatting Options for Footnotes
- Customizing Numbers: Like picking a font for your text, you can choose how your footnote numbers look. Head to the "References" tab, click "Footnote & Endnote," and choose "Footnote Separator" to customize to your heart's content.
- Adjusting Font and Style: Footnotes don't have to be dull. Spice them up by matching their font and style to your main text. Highlight the footnote text, go to the "Home" tab, and have a formatting fiesta.
- Exploring Footnote Placement Options: If your footnotes are feeling a bit rebellious and you want them at the end of each page, not all clumped together at the document's end, go to "Layout," click "Breaks," and choose "Next Page" under "Section Breaks." This will give each page its footnote party.
There you have it – inserting footnotes in Microsoft Word like a pro! Now, let's dive into the various ways you can make these footnotes look as good as they are useful.
When to Use Footnotes
Understanding when to use footnotes is crucial for effective communication. Let's explore specific scenarios where footnotes can enhance your writing:
Academic Writing
- Citing Sources: In academic writing, you'll often find yourself using footnotes to cite your sources. This is like giving credit to the authors whose ideas you're building upon, creating a scholarly and trustworthy piece of work.
- Elaborating on Concepts: Footnotes provide an excellent space to expand on complex concepts briefly. If a term or idea needs more explanation but might disrupt the flow of your main text, a footnote is the perfect solution.
Research Papers
- Extensive Citations: Research papers involve a lot of research (no surprise there!). Footnotes help you maintain a clean and organized main text while ensuring your readers can trace the origins of your information by referring to the footnotes.
- Acknowledging Previous Studies: Use footnotes to acknowledge previous studies or works that have influenced your research. It's a nod to the scholarly community and adds credibility to your paper.
Legal Documents
- Defining Legal Terms: Legal documents are notorious for their jargon. Footnotes become handy here by offering a space to define and clarify legal terms without cluttering the main text.
- Cross-Referencing Sections: Legal texts often have numerous sections and subsections. Footnotes help in cross-referencing, ensuring that readers can easily navigate through the document.
Best Practices for Using Footnotes
Making the most out of footnotes involves following some best practices to ensure they are helpful rather than a hindrance:
Clarity and Conciseness
- Brief Explanations: Keep your footnotes concise. A footnote should provide just enough information to supplement the main text without turning into a mini-essay.
- Avoid Redundancy: If the information in a footnote is already present in the main text, reconsider its inclusion. Footnotes are meant to add, not repeat.
Proper Citation Format
- Follow Style Guides: Different disciplines have different citation styles (APA, MLA, Chicago, etc.). Adhere to the style guide recommended by your institution or publisher to maintain consistency and professionalism.
- Double-Check Citations: Take an extra moment to ensure that your footnotes accurately reflect the sources you've used. Inaccurate citations can undermine the credibility of your work.
Avoiding Overuse
- Essential Information Only: Reserve footnotes for crucial information. Overusing footnotes can overwhelm readers, making them more likely to skip over important details.
- Reader-Friendly Formatting: Consider the reader's experience. If your footnotes are too small or difficult to read, they lose their purpose. Ensure your chosen formatting is reader-friendly.
Word Instructions for Managing Footnotes
Editing and Deleting Footnotes
Editing or deleting footnotes in Word is a breeze. Let's say you want to tweak a footnote or get rid of it altogether. Just go to the footnote number in your main text, give it a click, and Word will transport you straight to the corresponding footnote at the bottom of the page.
Once there, you're free to make changes. Maybe you want to add a bit more info or fix a typo – feel free! If a footnote has overstayed its welcome, just hit the delete key. Word will take care of the rest, adjusting the numbering and keeping things tidy.
Changing Footnote Numbering
Feel like shaking things up with your footnote numbering? No problem! Head over to the "References" tab, find the "Footnote & Endnote" section, and click on it. There, you'll discover a world of options.
Maybe you've been rocking the numbers, but now you fancy some symbols. Go ahead, pick your favorite – asterisks, daggers, or whatever strikes your fancy. Word will happily change all your footnotes to match your new style. Just remember, consistency is key!
Customizing Footnote Styles
You're not stuck with the default look of your footnotes. Let's add some personality! Jump to the "Home" tab and check out the formatting options. Play around with font styles, sizes, and even spacing until your footnotes match the vibe of your document.
Remember, it's your writing, so make it look the way you want. A well-styled document, footnotes and all is not just easy on the eyes – it's a reflection of your unique touch.
Copychecker's Grammar Checker Tool
Picture this: a free, user-friendly tool that helps polish your writing without asking for your life story. That's Copychecker! No need for logins, no hassle. Just visit the website, and you're ready to roll.
Copychecker is not just a grammar checker; it's your writing buddy. It digs deeper, offering insights into your writing style, tone, and overall quality. It's like having an editor who cares about your words as much as you do.
Integration with Microsoft Word
Worried about tech complications? Fear not! Copychecker seamlessly integrates with Microsoft Word. No complex installations or rocket science involved – it's as easy as pie.
Once integrated, Copychecker becomes your virtual writing assistant, providing real-time suggestions and in-depth analysis while you work on your Word document. It's like having a writing coach right inside your trusted Word processor.
Utilizing Copychecker for Footnote Content
Grammar and Spelling Checks
Imagine confidently clicking 'print' on your document, knowing zero embarrassing grammar or spelling errors are hiding in your footnotes. Copychecker makes this dream a reality by scanning your text, offering instant corrections, and giving your footnotes a polished, error-free shine.
Consistency in Citation Styles
Consistency is key, especially in citation styles. Copychecker acts like your citation wingman, detecting any inconsistencies across your footnotes and guiding you towards a uniform and professional document.
Enhancing Clarity and Readability
Footnotes shouldn't be a puzzle for your readers. Copychecker analyzes your writing for clarity and readability, highlighting areas where your footnotes might be a bit too complex or unclear. It's like having a second pair of eyes that focus specifically on making your footnotes reader-friendly.
Common Issues and How to Resolve them
Footnote Formatting Errors
Sometimes Word acts up, and footnotes don't format as expected. Check your document's style settings – make sure the footnote style aligns with your preferences. A quick update might be all it takes to get things back on track.
Copychecker Integration Challenges
If Copychecker and Word seem to be playing hard to get, ensure you have the latest Copychecker version installed. Updates can be game-changers, fixing bugs and introducing cool features. Stay updated for a seamless writing experience.
Resolving Compatibility Issues
Tech can be tricky but don't fret. If you encounter compatibility issues, shoot a message to Copychecker's support team. They're there to help ensure your writing journey is as smooth as possible.
FAQs
How do you identify a footnote?
Identifying a footnote is pretty straightforward. In a document, look for small numbers, usually in superscript, either at the end of a sentence or after a specific word. These numbers correspond to the footnotes located at the bottom of the page.
What is a footnote in Google Docs?
In Google Docs, footnotes serve the same purpose as in other word processors. To add a footnote, click on "Insert" in the menu, select "Footnote," and Google Docs will automatically add a number at the end of your page where you can input additional information or citations.
What is the difference between a footnote and an endnote?
The main difference lies in their placement. Footnotes appear at the bottom of the page, providing supplementary information or citations directly related to the text above. Endnotes, on the other hand, are located at the end of a document, summarizing or elaborating on the entire document.
What is a footnote in Word?
In Microsoft Word, a footnote is a reference, explanation, or citation placed at the bottom of a page. It provides additional context without disrupting the flow of the main text. Word makes it easy to insert and manage footnotes using its dedicated features.
What is a footnote example?
A footnote example might be a number (superscript) at the end of a sentence or word in a document, leading to a corresponding note at the bottom of the page. This note could contain additional details, explanations, or citations related to the content.
What is the purpose of a footnote?
The purpose of a footnote is to provide supplementary information, citations, or explanations without cluttering the main body of the text. It enhances reader understanding and adds credibility to the information presented.
What is a footnote citation?
A footnote citation is a way of acknowledging the source of information in a document. Placed at the bottom of the page, it includes details like the author's name, title, publication date, and page number, ensuring proper attribution and allowing readers to verify the information.
Conclusion
In conclusion, footnotes are not just tiny numbers at the bottom of a page; they are powerful tools that enrich your writing. By understanding their purpose, mastering their usage in Microsoft Word, and utilizing tools like Copychecker, you elevate your writing to new heights.
So, embrace footnotes, write with clarity and precision, and watch your words come to life on the page. Happy writing!