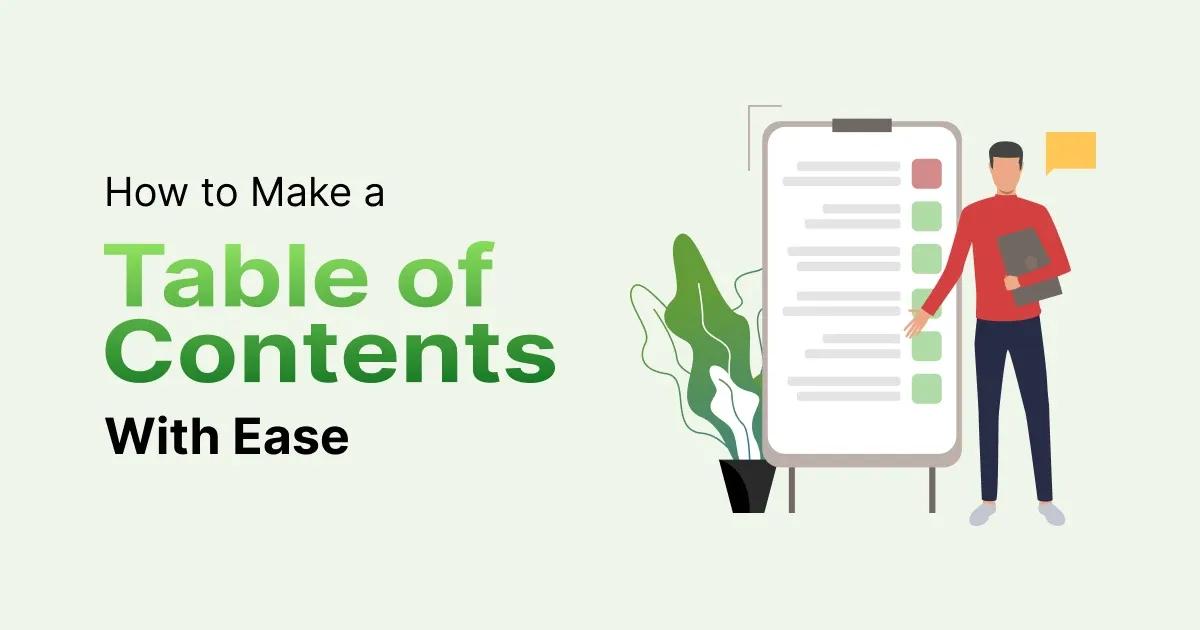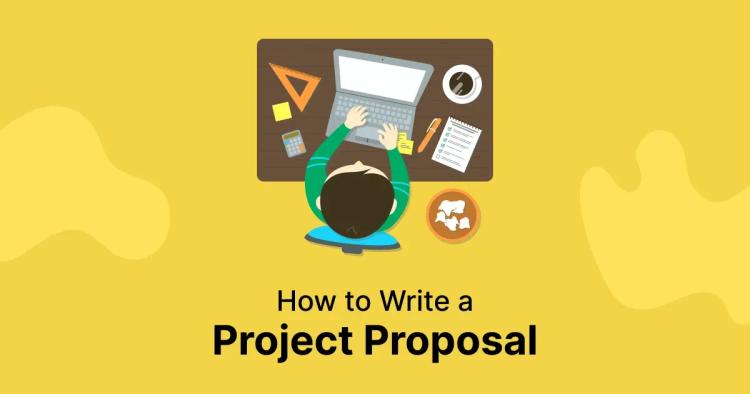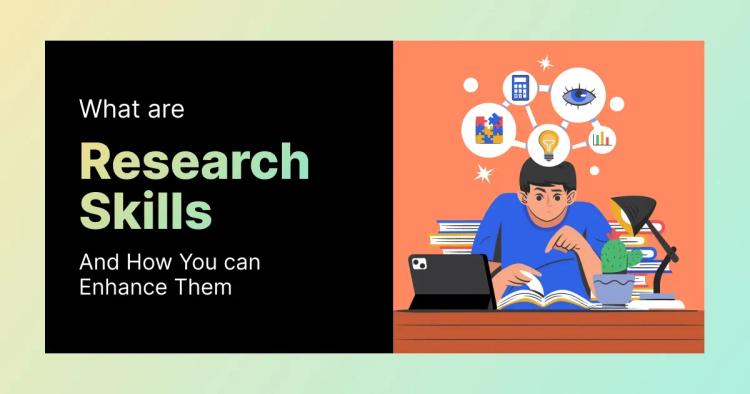In the realm of document creation, the Table of Contents (TOC) stands as a beacon, guiding readers through the intricate labyrinth of information. Whether you're navigating the robust features of Microsoft Word or embracing the collaborative prowess of Google Docs, the art of crafting a precise and visually appealing Table of Contents is a skill worth mastering.
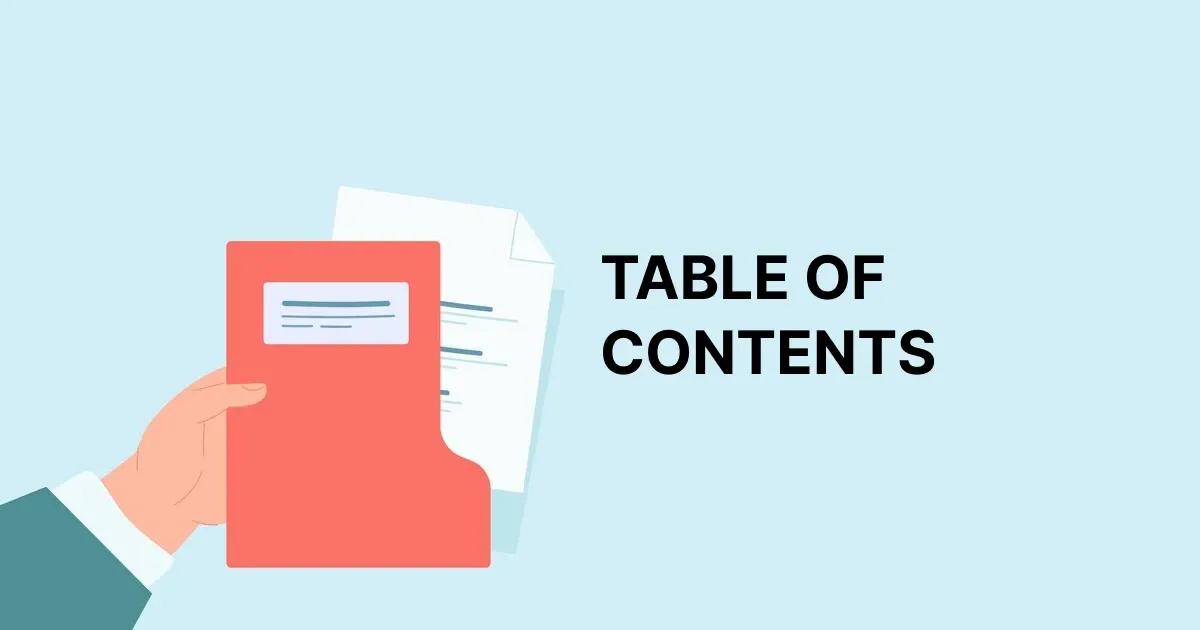
In this comprehensive guide, we delve into the nuances of creating impactful TOCs in both Microsoft Word and Google Docs. From the basic steps of auto-generation to the finer points of customization, we explore how these tools can transform a mundane list of sections into a navigational masterpiece.
What is a Table of Contents?
When you crack open a book or embark on a research paper, that initial section, often called the Table of Contents (TOC), becomes your compass. Essentially, it's a road map guiding you through the different chapters or sections, complete with page numbers. Think of it as a friendly guide that saves you from flipping through countless pages to find what you need.
In academic and professional contexts, the TOC is an invaluable tool for efficiently navigating through extensive content. This navigational aid is not just about listing sections but providing a quick reference to each section's starting point.
How to Format a Table of Contents
Formatting a Table of Contents may sound daunting, but thankfully, modern word processors like Microsoft Word or Google Docs come to the rescue. They can automatically generate a TOC for you, taking away much of the manual labor. Yet, a little customization can go a long way.
Customizing the Table of Contents: A Crucial Step in Document Presentation
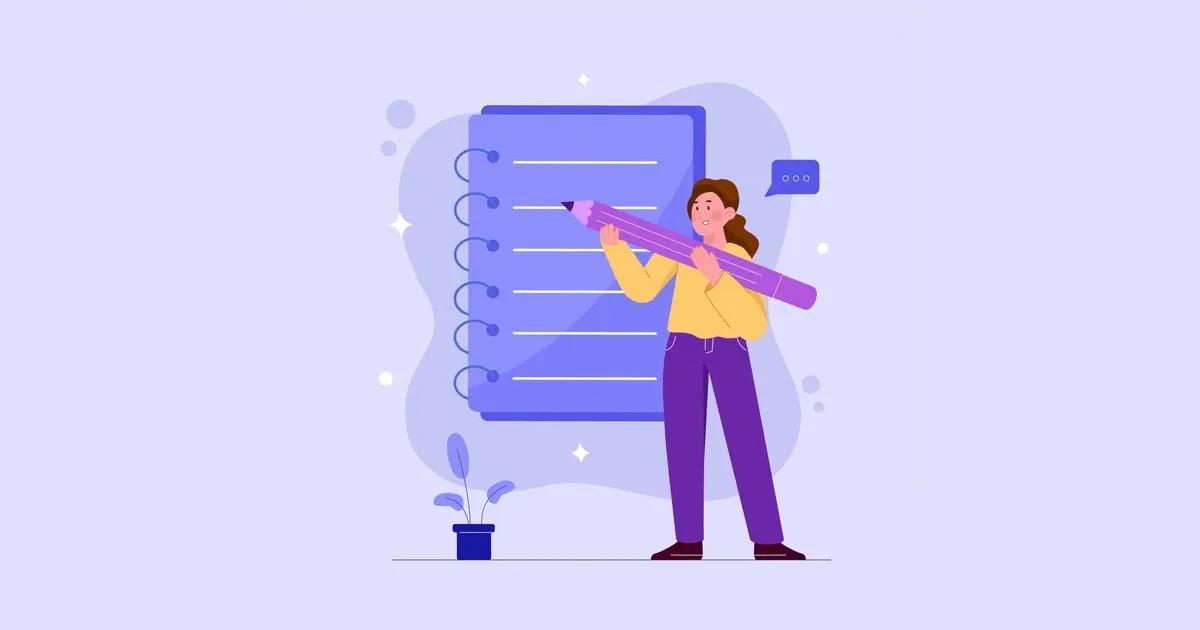
In the realm of document creation, customizing the Table of Contents (TOC) is not just an afterthought; it's a pivotal step in enhancing the overall presentation. While modern word processors streamline the process, a judicious eye for detail is essential. Let's explore this vital step in more depth.
Verifying and Adjusting Elements: The Polishing Touch
As word processors take the reins in generating TOCs, the responsibility shifts to the document creator to refine and polish. Here's a detailed breakdown:
Margins, Indentations, and Spacing:
Paying meticulous attention to the document's visual structure is imperative. Different assignments may come with specific formatting requirements, emphasizing the need to ensure compliance. Properly set margins, indentations, and spacing contribute to a polished and professional appearance.
Accuracy of Titles and Page Numbers:
The devil is in the details. Auto-generated titles and page numbers may require scrutiny. A quick verification ensures accuracy, aligning the TOC with the actual content. This step is crucial for maintaining the document's integrity and providing readers with reliable navigation.
Numbering Alignment:
The sequential structure of the TOC, mirroring the order of appearance in the text, is paramount. This alignment is not just aesthetic; it serves as a navigational aid, allowing readers to seamlessly follow the document's flow.
Optional Elements in TOC Formatting: Elevating the Reading Experience
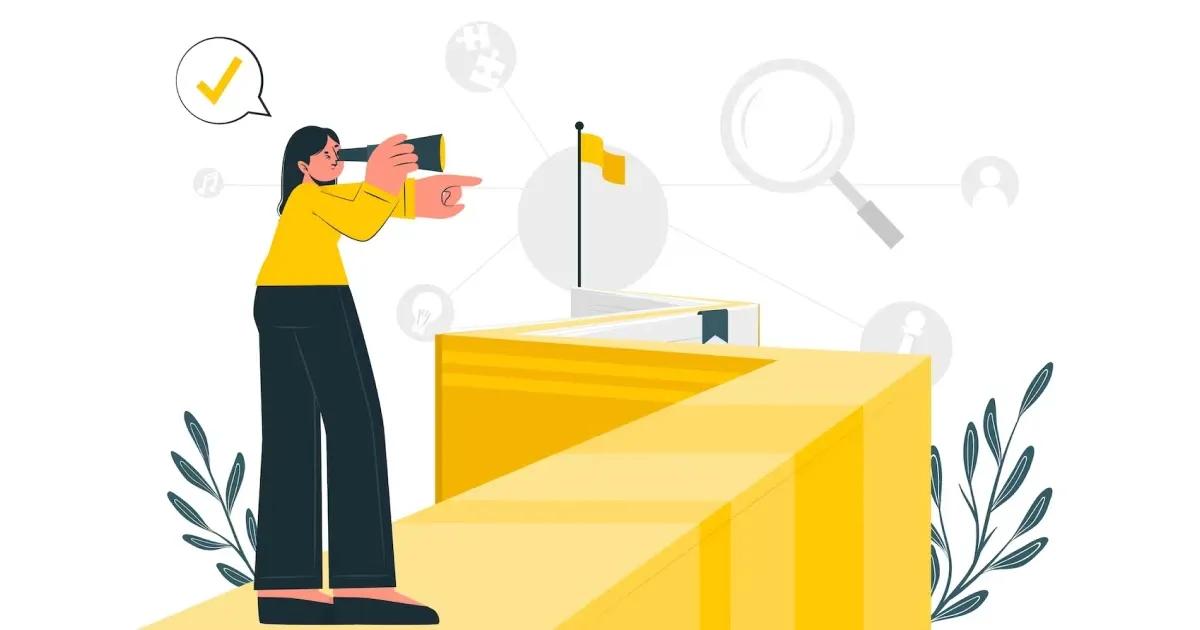
Beyond the basics, TOCs can be customized with optional elements, turning a functional list into an enriched roadmap for readers.
Leaders: Enhancing Readability
Leaders, often manifesting as horizontal dotted lines, play a pivotal role in guiding the reader's eye. These visual cues connect section titles with corresponding page numbers, offering a quick and intuitive understanding of the document's structure.
Leaders act as visual signposts, highlighting the relationship between titles and page numbers. This enhances the overall readability of the TOC, providing a visual rhythm that aids navigation.
Authors: Adding a Personal Touch
In compilations with multiple authors, incorporating the author's name alongside the title introduces a personalized touch. This not only acknowledges authorship but allows readers to make informed choices based on their preferred writers.
The formatting of author names can vary. Some writers opt for the same line, employing different font styles such as italics to distinguish the author's name from the title. This stylistic choice adds flair and individuality to the TOC.
Descriptions: Providing Insight
In the realm of more intricate works, the inclusion of brief descriptions within the TOC becomes a valuable tool. This is particularly advantageous when dealing with obscure subject matter or when section titles alone may not fully convey the depth of content.
Descriptions act as succinct previews, offering readers insights into the content of each section before delving into the main text. This can be a valuable aid in decision-making, allowing readers to prioritize sections based on their interests.
Different Table of Contents Designs
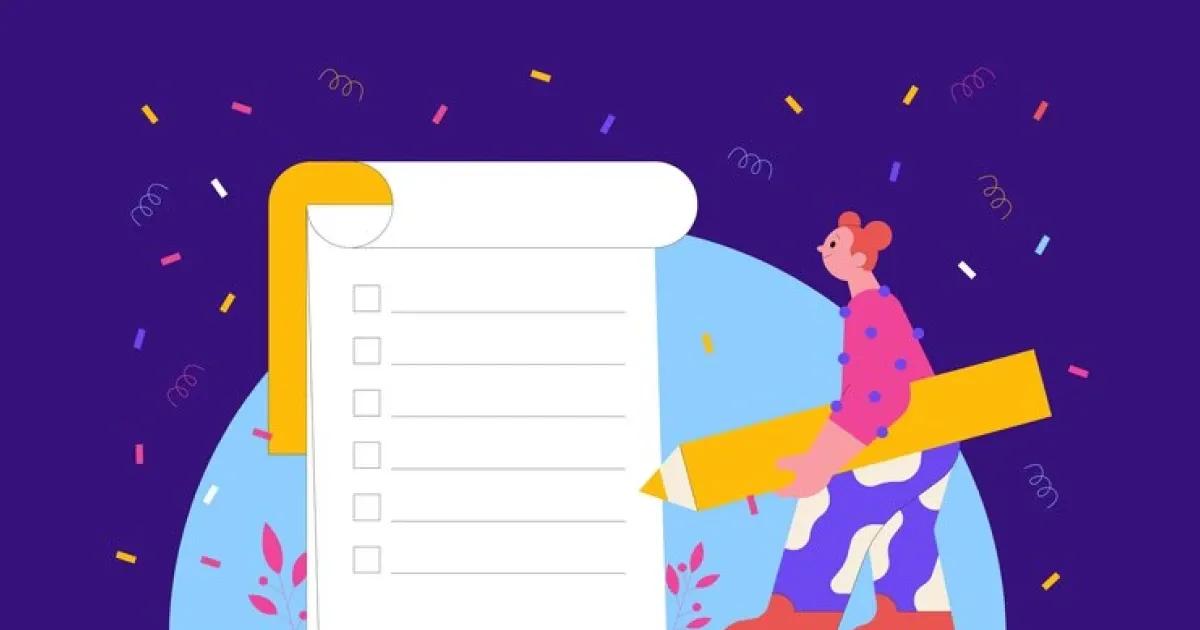
In the world of document organization, Table of Contents (TOC) designs play a pivotal role. Let's delve deeper into various designs, each tailored to meet specific needs.
1. Simple Table of Contents:
A simple TOC lives up to its name by keeping things straightforward. It serves as a minimalistic guide, showcasing section titles and their corresponding page numbers. This no-frills approach is the go-to choice when additional information might be deemed unnecessary or potentially distracting.
Why opt for a Simple TOC:
-
Clarity: It offers a clear and direct presentation, ideal for uncomplicated content.
-
Efficiency: Best suited for situations where the primary goal is quick navigation without unnecessary embellishments.
-
Universal Applicability: Often the standard choice for a wide array of documents, ensuring universal understanding.
2. Expanded Table of Contents:
An expanded TOC takes a step beyond the basics, enriching the reader's experience. In addition to section titles and page numbers, it may incorporate supplementary information like author names, concise descriptions, or even subsection titles. This format finds its niche in academic works, providing a more comprehensive overview and enabling readers to quickly grasp the essence of each section.
Key Features of an Expanded TOC:
-
Contextual Detail: Offers readers a more in-depth understanding of each section before delving into the content.
-
Academic Utility: Especially beneficial for scholarly works where additional context aids comprehension.
-
Hierarchical Structure: With subsection titles, it establishes a hierarchical structure, making it easier to navigate complex materials.
3. Graphic Table of Contents:
For creative and visually oriented works that defy the traditional norms, the graphic Table of Contents emerges as a modern and engaging trend. Unlike conventional TOCs that follow a top-to-bottom layout, the graphic TOC integrates visuals, creative elements, and often a departure from the ordinary.
Unlocking Creativity with a Graphic TOC:
-
Visual Appeal: Integrates images, icons, or creative formatting to make the TOC visually engaging.
-
Tailored for Specific Works: Ideal for magazines, handbooks, or any visually driven content where traditional formats may seem too formal.
-
Navigational Challenge: Requires a delicate balance – the creativity should not compromise the TOC's primary function of guiding readers efficiently.
Embracing these diverse TOC designs allows writers to tailor their document's organizational structure to the nature of the content and the expectations of their audience. Whether it's the simplicity of a standard TOC, the richness of an expanded version, or the creativity of a graphic format, the choice ultimately hinges on optimizing the reading experience.
Table of Contents Design Examples
Simple Table of Contents Example: "The Count of Monte Cristo"
Chapter 1: Marseilles—The Arrival …………………………………. 1
Chapter 2: Father and Son ……………………………………………… 8
Chapter 3: The Catalans …………………………………………………. 14
Expanded Table of Contents Example: "Annual of New Poetry 1917"
Robert Frost
Christmas Trees ………………………………………………………... 63
A Girl’s Garden …………………………………………………………... 66
Creating a Table of Contents in Word and Google Docs
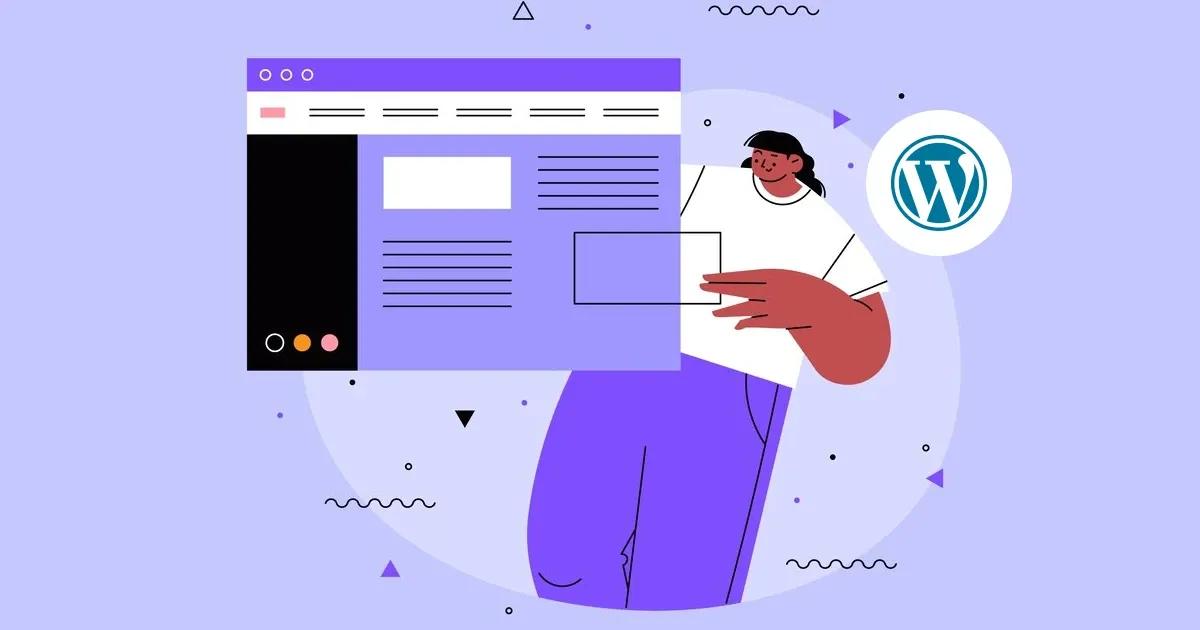
In the realm of document creation, the Table of Contents (TOC) is a vital element, streamlining navigation for readers. Both Microsoft Word and Google Docs offer user-friendly methods for generating a TOC, and here's a detailed guide for each.
How to Make a Table of Contents in Word
Microsoft Word, a ubiquitous word processing tool, has made creating a Table of Contents a breeze. Here's a step-by-step guide:
Navigate to the References Tab:
The References tab is your gateway to various tools facilitating academic or professional document structuring.
Locate the Table of Contents Option:
Within the References tab, usually positioned in the second horizontal menu from the top, you'll find the Table of Contents option.
Click on Table of Contents:
A simple click on the Table of Contents option initiates Word's automatic generation process.
Utilize Consistent Headings:
Consistency is key. Ensure your document employs a structured heading hierarchy, using Heading 1 for main sections and Heading 2 for subsections.
Let Word Auto-generate:
Word, leveraging your heading structure, will auto-generate a TOC with a hierarchical arrangement, aligning with your Heading 1 and Heading 2 titles.
This streamlined process not only saves time but ensures accuracy in reflecting your document's structure.
How to Make a Table of Contents in Google Docs
Google Docs, known for its collaborative features, also facilitates the creation of a Table of Contents. Here's a detailed walkthrough:
Access the Insert Menu:
Positioned at the top in the horizontal menu, the Insert menu is your gateway to various document elements.
Select Table of Contents:
Within the Insert menu, scroll down to find the Table of Contents option at the bottom of the dropdown.
Choose Your Formatting Option:
Google Docs provides three formatting choices for your TOC:
- Plain Text: A straightforward, standard design.
- Dotted: Incorporates dotted leader lines for a visually connected TOC.
- Link: Formats each entry as a hyperlink for easy navigation.
Consistent Heading Usage:
Much like in Word, maintaining consistency in using Heading 1 and Heading 2 is crucial for Google Docs to accurately generate your TOC.
Customize After Generation:
After Google Docs generates the TOC, you have the flexibility to customize the format based on your preferences or document requirements.
Google Docs, with its collaborative nature, makes document structuring and TOC creation accessible and efficient.
Enhancing TOC Design and Functionality
In both Microsoft Word and Google Docs, your TOC is not merely a functional aspect but an opportunity to enhance the overall design and functionality of your document. Consider the following tips:
Formatting and Styling:
After auto-generation, take a moment to review and adjust the formatting of your TOC to align with the visual aesthetics of your document.
Incorporate Visual Elements:
Depending on the nature of your document, consider adding visual elements to your TOC for a more engaging presentation.
Hyperlinking for Interactivity:
If your document is digital, utilizing hyperlinks in your TOC enhances interactivity. Readers can click on sections and be directed to the relevant content.
Testing Navigation:
Before finalizing your document, test the navigation functionality of your TOC to ensure seamless movement through the document. By paying attention to these details, you transform your TOC from a functional tool to an integral part of the document's overall appeal and user experience.
CopyChecker's Grammar Checker Tool: Elevating Written Content

In the vast landscape of writing, precision matters. CopyChecker emerges as a grammar wizard, meticulously designed to elevate the overall quality and correctness of written content. Beyond the conventional spell-checkers, CopyChecker delves into the nuances of grammar, ensuring that every word resonates with clarity and professionalism.
Integration with TOC Creation: Refining the Essence of Navigation
As we navigate the intricacies of crafting Tables of Contents (TOCs) in Microsoft Word and Google Docs, the integration of CopyChecker emerges as a game-changer. This grammar checker tool goes beyond the traditional realms of grammar correction; it becomes a companion in refining the very essence of TOC language and structure.
By incorporating CopyChecker, not only do we ensure that each heading and section is grammatically flawless, but we also infuse a level of precision that resonates throughout the entire document.
Exploring CopyChecker's Features: A Grammar Enthusiast's Arsenal
Grammar Precision:
Its prowess lies in its ability to meticulously analyze grammar structures, ensuring that every sentence adheres to grammatical standards.
Style Enhancement:
It goes beyond mere grammar, delving into the realm of style. CopyChecker fine-tunes the writing style, creating a harmonious and polished narrative.
Clarity Optimization:
CopyChecker doesn’t just correct; it optimizes clarity. Complex sentences are unraveled, ensuring that the message is conveyed with utmost clarity.
Professionalism Assurance:
In the corporate and academic spheres, professionalism is non-negotiable. CopyChecker acts as a virtual proofreader, guaranteeing a document that exudes professionalism.
CopyChecker in Action: Elevating TOC Language and Structure
Grammar Precision in TOC Entries:
Each heading and subsection within the TOC undergo CopyChecker's scrutiny, ensuring that grammatical accuracy is maintained at the most granular level.
Consistent Style Throughout the Document:
CopyChecker contributes to a consistent writing style, ensuring that the language in the TOC harmonizes seamlessly with the rest of the document.
Promoting Clarity in Navigation:
Complexities in language can hinder navigation. CopyChecker optimizes language in the TOC, promoting a clear and concise roadmap for readers.
Professional Language in Document Structure:
Just as professionalism is paramount in the body of the document, CopyChecker extends its influence on the TOC, guaranteeing a professional linguistic structure.
Table of Contents FAQs
What is a Table of Contents?
A Table of Contents is a small section at the beginning of a text, acting as a navigational guide by outlining chapters or sections with their corresponding page numbers.
What Table of Contents Format Should You Use?
Writers have flexibility in choosing features like leader lines, author names, or descriptions based on personal preference and the nature of the content.
What Are Some Examples of Popular Table of Contents Designs?
Three popular designs include simple, expanded, and graphic TOCs, each serving different purposes in presenting information. Choose the one that best fits the context and enhances the reader's experience.
How to Make a Table of Contents in PowerPoint?
Creating a Table of Contents in PowerPoint involves utilizing the "Links" feature. First, designate headings within your presentation, and then insert clickable links to each section on a designated slide. This ensures a user-friendly navigation experience.
How Do I Manually Create a Table of Contents?
Manually creating a Table of Contents involves specifying each section and its corresponding page number. This process requires meticulous attention to detail and is commonly done in situations where automated tools may not be suitable, such as in unique formatting scenarios or specific document types.
Conclusion: Navigating Documents with Precision and Panache
In the journey of document creation, the Table of Contents emerges as a silent guide, orchestrating the symphony of information for readers. They are canvases for creativity, allowing document creators to infuse visual appeal, interactivity, and seamless navigation into the reader's experience.
So, whether you aim for simplicity or aspire to captivate with visuals and hyperlinks, this guide equips you with the knowledge to craft TOCs that not only guide but enchant, ensuring your readers traverse your document's intricate terrain with precision and panache.